Метка «log»
− Лог-файли (балки)
Для обліку всіх дій, що здійснюються як з web-сервером, так і з сайтом, використовуються лог-файлы (або ж просто балки). Балка – це текстовий файл, зрозумілий навіть новачкові, в якому кожній події відповідає один рядок з часом і деякими додатковими відомостями. Для зручності користувачів лог-файлы часто групуються по датах, що полегшує пошук необхідних відомостей.
Частіше всіх хостинг-провайдеры надають користувачам можливість проглядати балки, що відносяться до web-серверу, панелі управління і FTP-доступу.
1. Балки помилок web-сервера (error_log) допомагають знайти несправності в роботі сайту. Наприклад, якщо в скрипті відбувся збій, то в error_log з'явиться відповідний запис. У ній буде вказаний текст помилки і повний шлях до файлу, в якому вона відбулася.
2. Балки доступу до сервера (access_log) не менш важливі. Вони допомагають аналізувати відвідуваність ресурсу, визначати причини навантаження, відстежувати спроби атак на сайт. У access_log зберігається IP-адрес відвідувача, конкретна сторінка, яку він запитав, час і службова інформація. За допомогою access_log також можна дізнатися, наскільки активно сайт індексується пошуковими системами.
Для цих двох типів лігв хостинг-провайдеры зазвичай створюють окрему директорію на сервері, об'єм якої не входить в загальний дисковий простір аккаунта.
3. Балки авторизацій по FTP і панелях управління в більшості випадків доступні прямо в панелі управління обліковим записом. Вони представлені в максимально зручному і скороченому вигляді (час, IP-адрес, логін), щоб не примушувати користувачів знатися на великій кількості складної службової інформації. Подібні балки допоможуть відстежити несанкціоновані спроби роботи з аккаунтом.
− Налаштування Mozilla Thunderbird
Запустите програму Mozilla Thunderbird.
В меню "Файл" виберіть "Створити", і далі - "Обліковий запис".

У діалоговому вікні, що з'явилося, виберіть пункт "Обліковий запис електронної пошти".
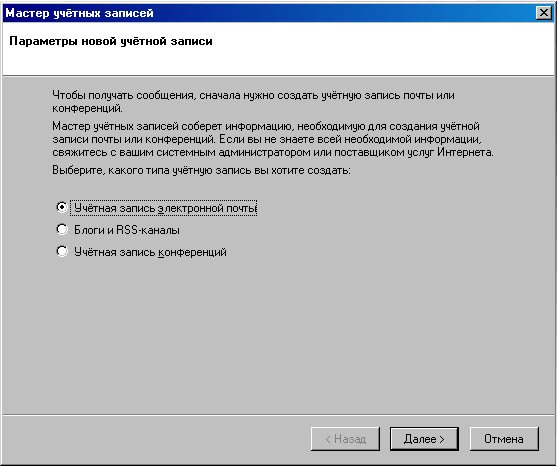
У новому діалоговому вікні вкажіть ім'я, яке виводитиметься в полі "От" при відправці листів, наприклад, "Вася Пупкин", і адреса вашої електронної пошти, наприклад, info@pupkin.ru.
Нажмите "Далі".
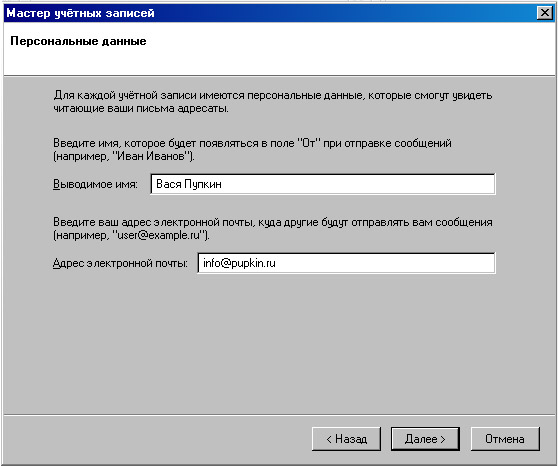
Виберіть тип сервера вхідної пошти POP3 і вкажіть ім'я сервера вхідної пошти, наприклад, pop3.pupkin.ru
Нажмите "Далі".
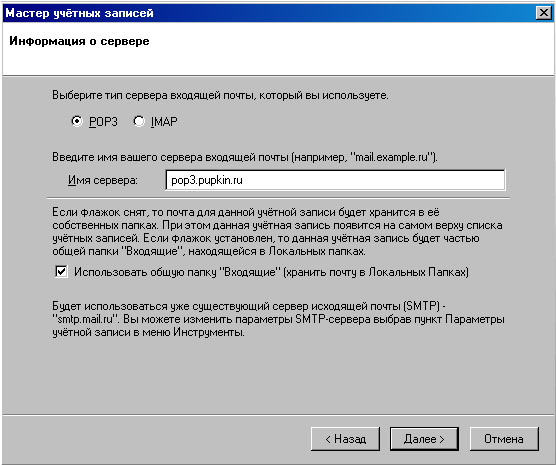
Як ім'я користувача необхідно вказати повну адресу вашої електронної пошти, наприклад, info@pupkin.ru
Нажмите "Далі".
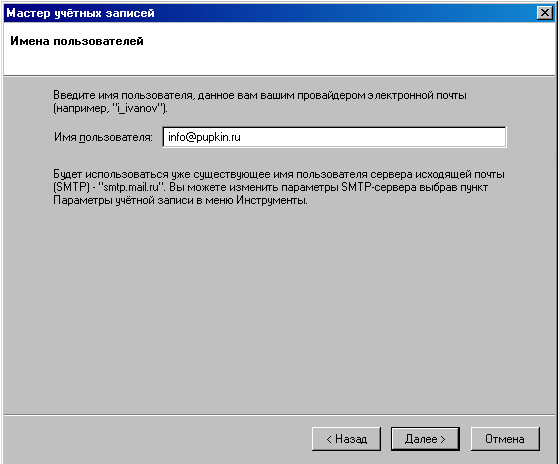
У наступному діалоговому вікні в полі "Ім'я облікового запису" введіть ім'я теки, в якій зберігатимуться всі листи для вказаної адреси електронної пошти, наприклад, "Особиста".
Нажмите "Далі".
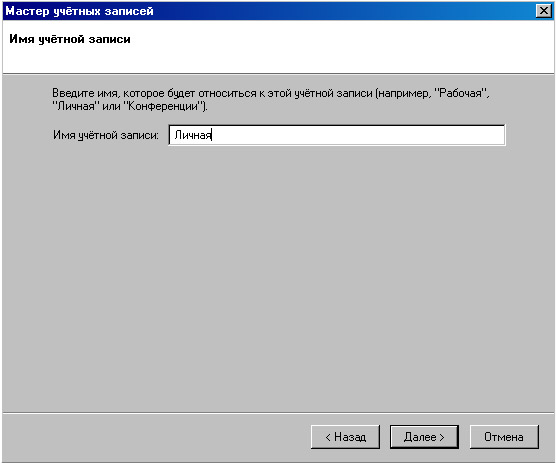
Перевірте правильність заповнених полів в новому вікні і натисніть "Готово".
Щоб Ви могли відправляти листи з програми Thunderbird Вам необхідно набудувати сервер витікаючої пошти.
Для цього виберіть в меню "Інструменти" "Параметри облікового запису", а у вікні, що відкрилося, - пункт "Сервер витікаючої пошти(SMTP)" і натисніть кнопку "Додати".

У діалоговому вікні, що з'явилося, в полі "Опис" введіть будь-яка назва для сервера, наприклад, "Сервер відправки пошти". Дане поле не є обов'язковим для заповнення.
В наступному полі вкажіть ім'я сервера, наприклад smtp.pupkin.ru. Далі перевірте, щоб в полі "Порт" був прописаний 25-й порт, і в графі "Ім'я користувача" введіть повна назва Вашої поштової скриньки, наприклад, info@pupkin.ru.

Тепер поштова скринька настроєна.
Імпортування пошти з програми The Bat! у програму Thunderbird
Відкрийте The Bat! і експортуйте Вашу пошту у формат стандартної поштової скриньки Unix (mbx).
Для цього виділите курсором листи, які хочете скопіювати, і натисніть комбінацію клавіш "Alt + F5". У діалоговому вікні, що з'явилося, у вкладці "Тип файлу" виберіть "UNIX-ящики (*.MBX)". Задайте ім'я файлу, наприклад, batmail і натисніть "Зберегти".
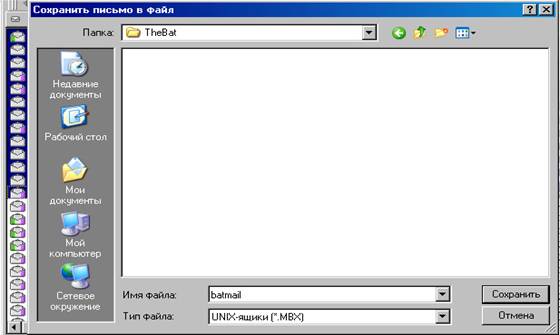
Після збереження видалите розширення файлу. Наприклад, якщо ім'я файлу batmail.mbx, то зробіть його просто batmail. Тепер досить скопіювати даний файл в каталог Mail/Local Folders у Вашому каталозі профілю Thunderbird, який розташований по адресу
C:\Documents and Settings\[Log-in Name]\Application Data\Thunderbird \Profiles\.
Відкрийте програму Thunderbird.
Теперь Ваша стара пошта повинна знаходитися в теках Вашого профілю в Thunderbird.

Запустите програму Mozilla Thunderbird.
В меню "Файл" виберіть "Створити", і далі - "Обліковий запис".

У діалоговому вікні, що з'явилося, виберіть пункт "Обліковий запис електронної пошти".
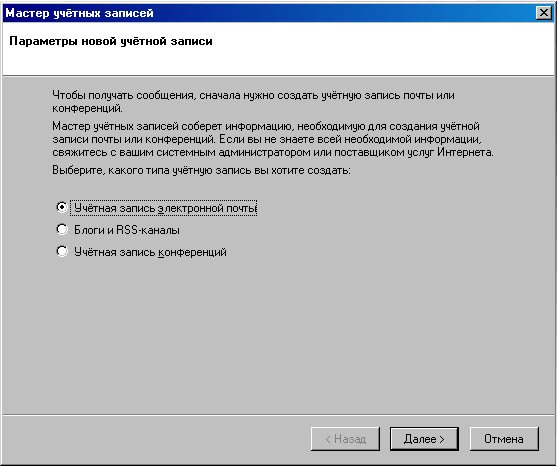
У новому діалоговому вікні вкажіть ім'я, яке виводитиметься в полі "От" при відправці листів, наприклад, "Вася Пупкин", і адреса вашої електронної пошти, наприклад, info@pupkin.ru.
Нажмите "Далі".
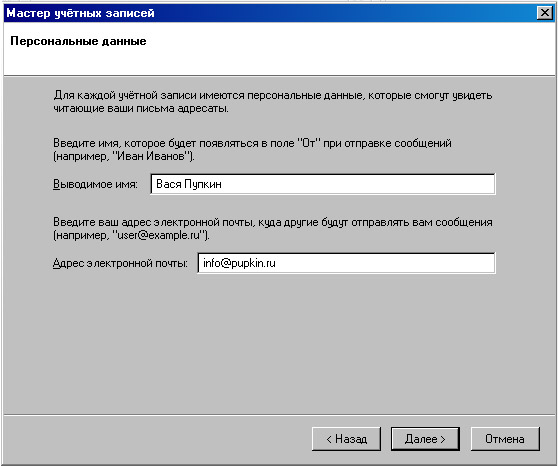
Виберіть тип сервера вхідної пошти POP3 і вкажіть ім'я сервера вхідної пошти, наприклад, pop3.pupkin.ru
Нажмите "Далі".
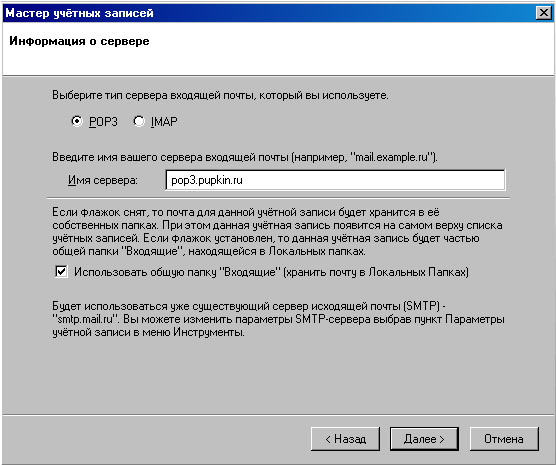
Як ім'я користувача необхідно вказати повну адресу вашої електронної пошти, наприклад, info@pupkin.ru
Нажмите "Далі".
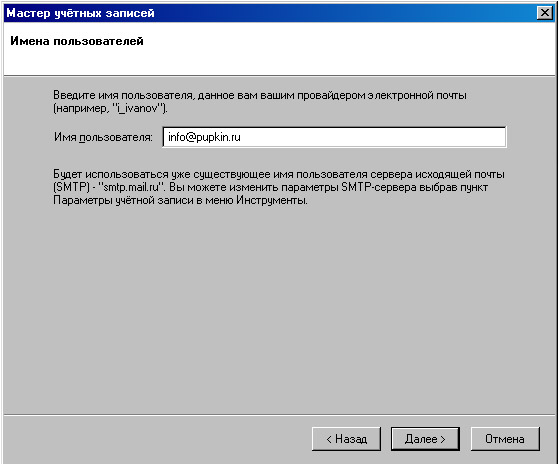
У наступному діалоговому вікні в полі "Ім'я облікового запису" введіть ім'я теки, в якій зберігатимуться всі листи для вказаної адреси електронної пошти, наприклад, "Особиста".
Нажмите "Далі".
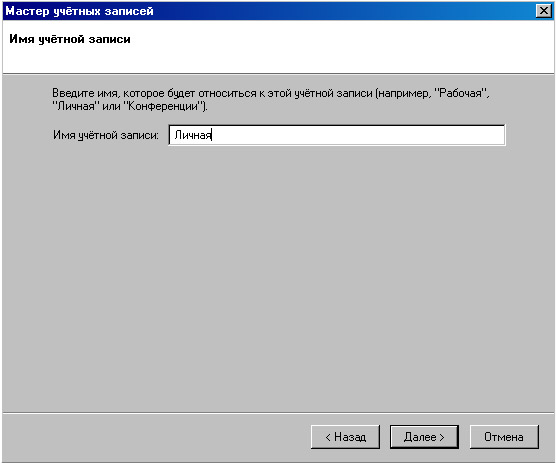
Перевірте правильність заповнених полів в новому вікні і натисніть "Готово".
Щоб Ви могли відправляти листи з програми Thunderbird Вам необхідно набудувати сервер витікаючої пошти.
Для цього виберіть в меню "Інструменти" "Параметри облікового запису", а у вікні, що відкрилося, - пункт "Сервер витікаючої пошти(SMTP)" і натисніть кнопку "Додати".

У діалоговому вікні, що з'явилося, в полі "Опис" введіть будь-яка назва для сервера, наприклад, "Сервер відправки пошти". Дане поле не є обов'язковим для заповнення.
В наступному полі вкажіть ім'я сервера, наприклад smtp.pupkin.ru. Далі перевірте, щоб в полі "Порт" був прописаний 25-й порт, і в графі "Ім'я користувача" введіть повна назва Вашої поштової скриньки, наприклад, info@pupkin.ru.

Тепер поштова скринька настроєна.
Імпортування пошти з програми The Bat! у програму Thunderbird
Відкрийте The Bat! і експортуйте Вашу пошту у формат стандартної поштової скриньки Unix (mbx).
Для цього виділите курсором листи, які хочете скопіювати, і натисніть комбінацію клавіш "Alt + F5". У діалоговому вікні, що з'явилося, у вкладці "Тип файлу" виберіть "UNIX-ящики (*.MBX)". Задайте ім'я файлу, наприклад, batmail і натисніть "Зберегти".
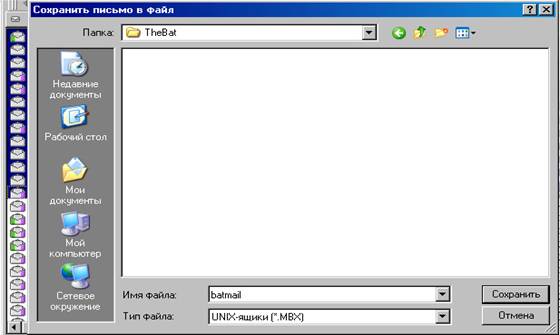
Після збереження видалите розширення файлу. Наприклад, якщо ім'я файлу batmail.mbx, то зробіть його просто batmail. Тепер досить скопіювати даний файл в каталог Mail/Local Folders у Вашому каталозі профілю Thunderbird, який розташований по адресу
C:\Documents and Settings\[Log-in Name]\Application Data\Thunderbird \Profiles\.
Відкрийте програму Thunderbird.
Теперь Ваша стара пошта повинна знаходитися в теках Вашого профілю в Thunderbird.
