Метка «mail»
− Whois
Придумати доменне ім'я, відповідне по всіх вимогах, це не найголовніше. Важливо виявитися першим. Адже Інтернет постійно розвивається, і щодня реєструється близько тисячі доменів тільки в зоні .ru. Для того, щоб перевірити, чи зайнятий вибраний Вами домен, досить скористатися сервісом whois. Набравши у віконці що цікавить Вас доменне ім'я, можна за декілька секунд отримати необхідну інформацію.
Часто whois-сервис використовується для отримання додаткових відомостей про вже зареєстроване доменне ім'я. Далі ми пропонуємо вивчити докладніше інформацію про домен, що надається whois-сервисом.
1.Результат запиту whois-сервиса для доменів зони .RU
Whois-сервис використовує інформацію про домени, що надається Російським НДІ Розвитку Суспільних Мереж (РОСНІЇРОС), який є офіційним координатором зони .RU. Розглянемо значення кожного з полів в результаті запиту по сервісу whois.
Приклад: інформація про домен xxx.ru.
domain: XXX.RU
type: CORPORATE
nserver: ns.xxx.ru. 78.108.81.249
nserver: ns2.xxx.ru. 78.108.81.247
nserver: ns3.xxx.ru. 78.108.80.90
state: REGISTERED, DELEGATED
person: Denis S Imshenetsky
phone: +7 812 3353545
fax-no: +7 812 3353545
e-mail: info@xxx.ru
registrar: R01-REG-RIPN
created: 2000.04.12
paid-till: 2008.05.01
source: TC-RIPN
Last updated on 2008.02.06 11:39:14 MSK/MSD
Відповідь whois-сервиса складається з декількох строчок або полів. Після назви поля коштує двокрапка, а за ним – значення.
Результати запиту whois-сервиса у разі реєстрації через РОСНІЇРОС і у разі реєстрації через іншого реєстратора розрізнятимуться, тому насамперед звертаємо увагу на значення поля registrar.
На липень 2008 року Росніїрос'ом акредитоване 19 реєстраторів:
Гарант-парк-телеком, ТОВ (R01-REG-RIPN)
Демос-Інтернет, ЗАТ (DEMOS-REG-RIPN)
Караван-телеком, ЗАТ (CARAVAN-REG-RIPN)
Конюшина Телеком, ТОВ (CT-REG-RIPN)
Наунет СП, ТОВ (NAUNET-REG-RIPN)
Ні, ТОВ (ZASTOLBI-REG-RIPN)
Об'єднання мереж Фрінет, ТОВ (FREENET-REG-RIPN)
Регіональний мережевий інформаційний центр, АНО (RUCENTER-REG-RIPN)
Регіональний Мережевий Інформаційний Центр, ЗАТ (RU-CENTER-REG-RIPN)
Регионтелеком, ТОВ (REGHOST-REG-RIPN)
Регістрант, ТОВ (REGISTRANT-REG-RIPN)
Реєстратор доменних імен Рег.Ру, ТОВ (REGRU-REG-RIPN)
Реєстратор доменів, ТОВ (REGISTRATOR-REG-RIPN)
Регтайм, ТОВ (REGTIME-REG-RIPN)
Релком.Деловая МЕРЕЖА, ТОВ (RELCOM-REG-RIPN)
Рткомм.РУ, ВАТ (RTCOMM-REG-RIPN)
СЦС Совінтел, ТОВ (SOVINTEL-REG-RIPN)
Центрохост, ЗАТ (CENTROHOST-REG-RIPN)
Елвіс-телеком, ЗАТ (ELVIS-REG-RIPN)
Сам РОСНІЇРОС також є акредитованим реєстратором, його ідентифікатор RIPN-REG-RIPN (RIPN – Pussian Institute for Public Networks = РОСНІЇРОС). Пам'ятаєте, що якщо домен зареєстрований через РОСНІЇРОС, то рядок з ідентифікатором реєстратора Ви не побачите.
Результат запиту whois для доменів .RU, зареєстрованих через реєстраторів, акредитованих РОСНІЇРОС.
domain - ім'я/назва домена, яке було введено у форму запиту.
type - тип домена, для більшості доменів загальним є тип CORPORATE. Існує також декілька типів для спеціальних доменів: GEOGRAPHICAL - домени відповідно до списку суб'єктів федерації (наприклад, spb.ru), GENERIC – домени третього рівня в зонах COM.RU, NET.RU, ORG.RU і ін.
nserver - список серверів доменних імен, що відповідає за перетворення імені домена в його ip-адрес, скорочення від «NS (DNS) server». Як правило, інформація про домен зберігається на двох DNS-серверах - Primary DNS і Secondary DNS (дублювання робиться для підвищення відмовостійкої системи).
state - поле показує стан зареєстрованого домена: делегований або не делегований. Значення поля залежить від об'єкту, по якому робиться запит. Для доменів, зареєстрованих через акредитованих реєстраторів, може мати декілька значень:
REGISTERED, DELEGATED - домен делегований
REGISTERED, NOT DELEGATED - домен не делегований
org і person – повна назва організації або ім'я, прізвище фізичної особи.
phone - один або декілька телефонів з міжнародним кодом і кодом міста.
fax-no – номер факсу з міжнародним кодом і кодом міста.
e-mail – адреса контактної електронної пошти.
created– фіксована дата реєстрації домена, відповідна даті внесення інформації про домен в базу даних Росніїроса.
paid-till – указує дату закінчення терміну делегування.
source - джерело інформації. Для всіх доменів в зоні .RU - значення TC-RIPN, тобто – РОСНІЇРОС.
Last updated on - дата і час (за московським часом) будь-якої останньої зміни в базі даних РОСНІЇРОС, яке може бути не пов'язане з Вашим доменом.
Результат запиту whois-сервиса для доменів .RU, зареєстрованих через РОСНІЇРОС
У даному запиті замість полів person, phone і інших контактів буде поле admin-o, а також додадуться інші поля:
admin-o - персона або організація, для якої реєструється домен і якою делегується право на адміністрування домена. При реєстрації персони або організації в базі даних РОСНІЇРОС їй привласнюється унікальний ідентифікатор, який може виглядати таким чином: TEST-ORG-RIPN або Sidor S Sidorov
descr - короткий опис домена в довільній текстовій формі. Загальнодоступна інформація. Заповнюється по-англійськи.
mnt-by – унікальний ідентифікатор служби технічної підтримки, яка забезпечує коректність інформації про домен в базі даних РОСНІЇРОС. Звичайно це ідентифікатор служби підтримки хостинг-провайдер.
Результат запиту whois для доменів третього рівня (.COM.RU, .NET.RU, .ORG.RU), зареєстрованих через РОСНІЇРОС
Відмінність від результатів по доменах другого рівня є тільки в значенні поля state. Оскільки мова йде про безкоштовній реєстрації домена, то для цього поля значення будуть такими: з моменту подачі заявки на реєстрацію і до закінчення проходження модерации – RIPN NNC chek in progress, а після закінчення реєстрації - DELEGATED.
2. Результат запиту whois-сервиса для доменів .COM, .NET, .ORG
Інформацію про домени зон .COM і .NET надає компанія VeriSign, а про домени зони .ORG - Public Interest Registry, які є офіційними координаторами цих доменних зон. Основні поля в результатах запиту в цих зонах є загальними для всіх реєстраторів. Перевірити домени в цих зонах можна за адресою: http://www.internic.net/whois.php.
Введемо для прикладу google.com:
Domain Name: GOOGLE.COM
Registrar: MARKMONITOR INC.
Whois Server: whois.markmonitor.com
Referral URL: http://www.markmonitor.com
Name Server: NS1.GOOGLE.COM
Name Server: NS2.GOOGLE.COM
Name Server: NS3.GOOGLE.COM
Name Server: NS4.GOOGLE.COM
Status: clientDeleteProhibited
Status: clientTransferProhibited
Status: clientUpdateProhibited
Updated Date: 10-apr-2006
Creation Date: 15-sep-1997
Expiration Date: 14-sep-2011
Пояснимо значення кожного поля:
Domain Name: GOOGLE.COM – ім'я домена.
Registrar: MARKMONITOR INC - назва реєстратора.
Whois Server: whois.markmonitor.com – адреса, по якій розташовується whois-сервер реєстратора.
Referral URL: http://www.markmonitor.com - адреса сайту реєстратора.
Name Server – в цих полях зафіксовані назви ns-серверов.
Status: clientDeleteProhibited – заборонено видалення домена без відома реєстратора (наприклад, у разі втрати або крадіжки пароля).
Status: clientTransferProhibited – заборонений трансфер домена (переклад до іншого реєстратора).
Status: clientUpdateProhibited – накладена заборона на внесення власником домена змін до інформації про нього. Доступ до редагування інформації залишається у реєстратора. Можливо також значення статусу ACTIVE (активний).
Updated Date: 10-apr-2006 – дата останньої зміни інформації про домен.
Creation Date: 15-sep-1997 – дата реєстрації домена.
Expiration Date: 14-sep-2011 – дата закінчення терміну реєстрації домена.
На відміну від зони .RU (де продовження домена можливе не більш, ніж на рік), у зонах COM .NET і .ORG цей термін обмежується 10 роками.
Докладнішу інформацію можна знайти на сайті кожного реєстратора в розділі whois. Оскільки їх бази даних мають значні відмінності в комбінації полів, описати загальний формат whois-ответа дуже складно.
Для доменів в зонах COM .NET, .ORG право на володіння доменом підтверджується можливістю доступу до контактної поштової скриньки. Тому при реєстрації доменного імені необхідно вказати надійний ящик, бажано на платному поштовому сервісі.
Підводячи підсумок, відмітимо, що зрозуміти сенс запиту в whois-сервисе Ви можете, використовуючи тільки логіку і базову англійську мову.
− Налаштування поштових програм
Тлумачення термінів
Сайт. Перші кроки
Як працює сайт?
Навіщо потрібний сайт?
Хто робить сайт?
Домени і все, що з ними пов'язане
Що таке домени і якими вони бувають?
Розшифровка національних доменів
Загальні домени верхнього рівня
Whois
Як ви яхту назвете...
Парковка
Хостинг
Платити чи ні?
Кого вибрати?
Реселлінг
Розміщення сервера
Лог-файли (балки)
Файли .htaccess і .htpasswd
Програмне забезпечення
Налаштування поштових програм
Налаштування FTP-клиентов Електронна пошта міцно увійшла до життя сучасної людини, практично витіснивши звичні у минулому паперові листи. Незаперечною перевагою електронної пошти є висока швидкість передачі даних. Тепер, навіть знаходячись різних країнах, люди можуть обмінюватися миттєвими електронними повідомленнями, фотографіями, файлами.
Поштову скриньку можна завести безкоштовно на будь-якому порталі, що надає таку послугу (yandex.ru, mail.ru і так далі) або ж сплативши хостинг сайту. У останньому випадку Ви дістанете відмінну можливість створити іменну поштову скриньку виду «адресат@имя_Вашего_сайта», де замість «адресат» може бути використане будь-яке зручне Вам слово.
Для роботи з листами провайдери пропонують своїм клієнтам доступ в поштовий веб-сервер-інтерфейс або можливість викачати всю наявну пошту до себе на комп'ютер за допомогою спеціальних поштових програм: The Bat, Outlook Express, Microsoft Outlook або Mozilla Thunderbird.
Інструкції по налаштуванню поштових програм
− Налаштування The Bat!
Налаштування цього поштового клієнта розглянемо на прикладі The Bat! версії 3.5. Інсталяцію програми ми пропустимо, опишемо лише її налаштування.
Запустите The Bat!. У меню "Ящик" виберіть "Нова поштова скринька":

У діалоговому вікні, що з'явилося, "Створення нової поштової скриньки" в текстове поле "Назву ящика" введіть ім'я створюваної поштової скриньки (під цією назвою ящик буде видний в програмі The Bat! в майбутньому), наприклад, info. Натисніть кнопку "Далі":

У наступному вікні в полі "Ім'я і прізвище" введіть Ваше ім'я, в полі "Адреса E-mail" - створювана адреса e-mail, тобто ім'я поштової скриньки з вказівкою доменного імені. Якщо Ви створюєте, наприклад, ящик info, то Ваша адреса буде info@yourdomain.ru, де yourdomain.ru - ім'я Вашого домена. У полі "Організація" введіть назву Вашої організації (це поле заповнювати не обов'язково). Натисніть кнопку "Далі":

У полі "SMTP-сервер" введіть ім'я Вашого домена, наприклад, smtp.yourdomain.ru.
В поле "POP3 сервер" введіть ім'я Вашого домена, наприклад, pop3.yourdomain.ru.
Поставьте галочку в полі "Мій сервер SMTP вимагає авторизації" (у старіших версіях програми цієї галочки може не бути - Ваші дії в цьому випадку будуть описані пізнішим). Натисніть кнопку "Далі".
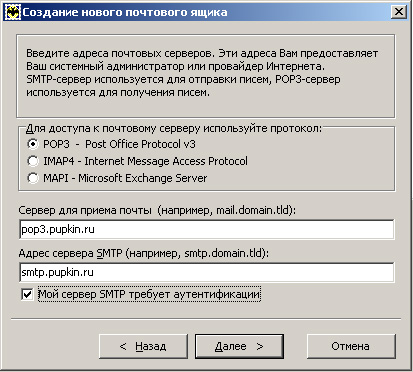
У наступному вікні в полі "Користувач" введіть повне ім'я створюваної поштової скриньки, наприклад, info@yourdomain.ru, у полі "Пароль" - пароль до цієї поштової скриньки. Натисніть кнопку "Далі":

У випадку, якщо раніше Ви поставили галочку у пункту "Мій сервер SMTP вимагає авторизації", то на даному етапі Ви можете вибрати пункт "Ні" і натиснути "Готово". Якщо у Вас старіша версія програми і пункту "Мій сервер SMTP вимагає авторизації" у Вас не було, виберіть в наступному вікні пункт "Та і натисніть кнопку "Готовий":
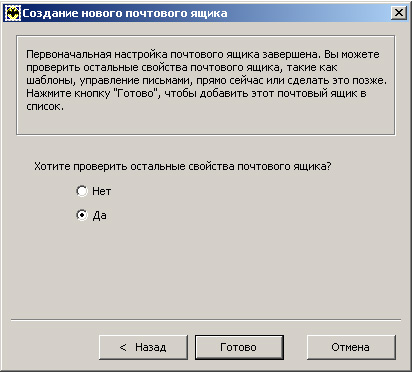
У "Властивості поштової скриньки", в розділі "Транспорт" -> "Відправка пошти", натисніть кнопку "Аутентифікація" і відзначте пункт "Аутентифікація SMTP":
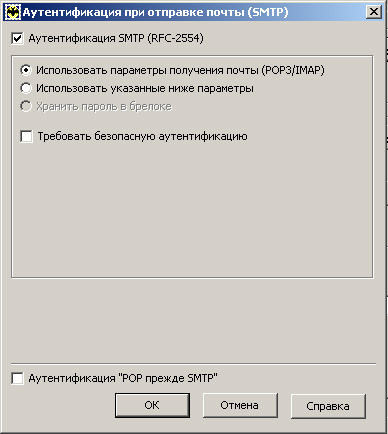
Ми рекомендуємо не використовувати секунди в графі "Перевіряти з інтервалом в ...", встановивши час автоматичної перевірки 15 хвилин. Як показує досвід, цей часу цілком достатньо для оперативного отримання поштової кореспонденції.
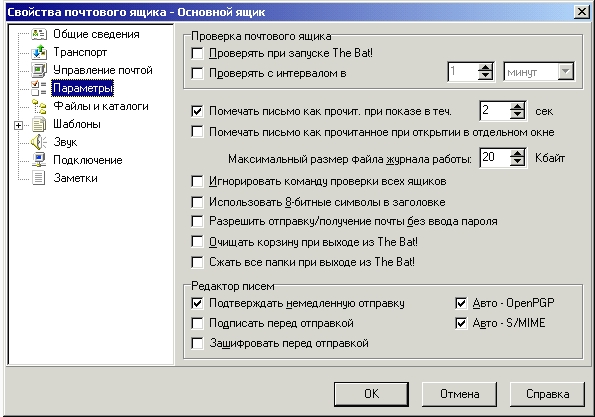
Налаштування цього поштового клієнта розглянемо на прикладі The Bat! версії 3.5. Інсталяцію програми ми пропустимо, опишемо лише її налаштування.
Запустите The Bat!. У меню "Ящик" виберіть "Нова поштова скринька":

У діалоговому вікні, що з'явилося, "Створення нової поштової скриньки" в текстове поле "Назву ящика" введіть ім'я створюваної поштової скриньки (під цією назвою ящик буде видний в програмі The Bat! в майбутньому), наприклад, info. Натисніть кнопку "Далі":

У наступному вікні в полі "Ім'я і прізвище" введіть Ваше ім'я, в полі "Адреса E-mail" - створювана адреса e-mail, тобто ім'я поштової скриньки з вказівкою доменного імені. Якщо Ви створюєте, наприклад, ящик info, то Ваша адреса буде info@yourdomain.ru, де yourdomain.ru - ім'я Вашого домена. У полі "Організація" введіть назву Вашої організації (це поле заповнювати не обов'язково). Натисніть кнопку "Далі":

У полі "SMTP-сервер" введіть ім'я Вашого домена, наприклад, smtp.yourdomain.ru.
В поле "POP3 сервер" введіть ім'я Вашого домена, наприклад, pop3.yourdomain.ru.
Поставьте галочку в полі "Мій сервер SMTP вимагає авторизації" (у старіших версіях програми цієї галочки може не бути - Ваші дії в цьому випадку будуть описані пізнішим). Натисніть кнопку "Далі".
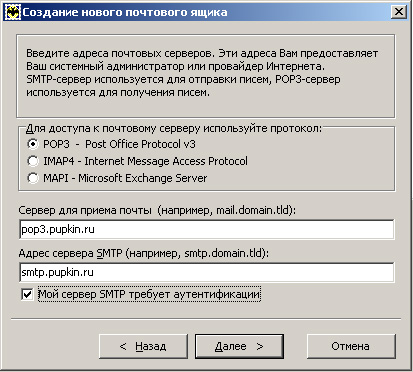
У наступному вікні в полі "Користувач" введіть повне ім'я створюваної поштової скриньки, наприклад, info@yourdomain.ru, у полі "Пароль" - пароль до цієї поштової скриньки. Натисніть кнопку "Далі":

У випадку, якщо раніше Ви поставили галочку у пункту "Мій сервер SMTP вимагає авторизації", то на даному етапі Ви можете вибрати пункт "Ні" і натиснути "Готово". Якщо у Вас старіша версія програми і пункту "Мій сервер SMTP вимагає авторизації" у Вас не було, виберіть в наступному вікні пункт "Та і натисніть кнопку "Готовий":
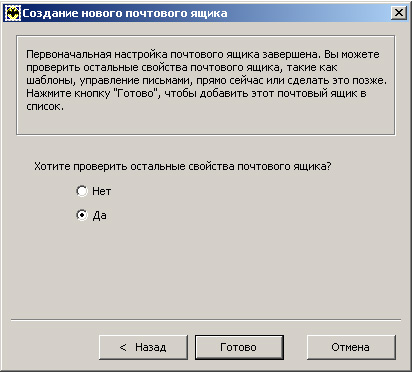
У "Властивості поштової скриньки", в розділі "Транспорт" -> "Відправка пошти", натисніть кнопку "Аутентифікація" і відзначте пункт "Аутентифікація SMTP":
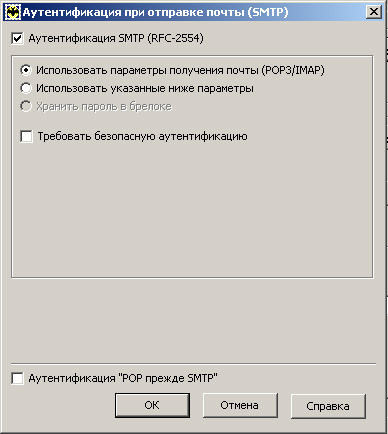
Ми рекомендуємо не використовувати секунди в графі "Перевіряти з інтервалом в ...", встановивши час автоматичної перевірки 15 хвилин. Як показує досвід, цей часу цілком достатньо для оперативного отримання поштової кореспонденції.
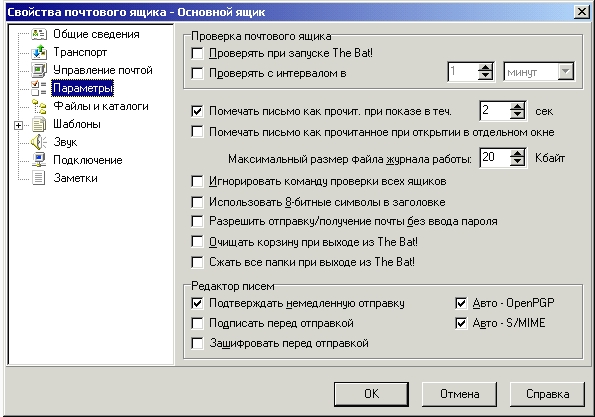
− Налаштування Outlook Express
Налаштування цього поштового клієнта розглянемо на прикладі Outlook Express версії 6.0. Інсталяцію програми ми пропустимо, опишемо лише її налаштування, в дужках - англійський варіант написів.
Запустите Outlook Express. У меню "Сервіс" ("Tools") виберіть "Облікові записи" ("Accounts..."):
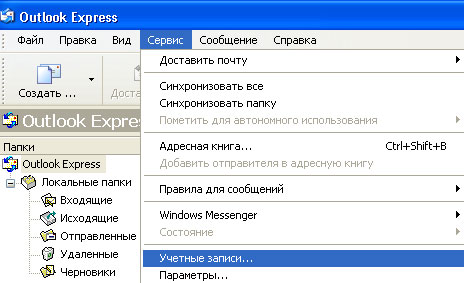
У діалоговому вікні, що з'явилося, "Облікові записи в Інтернеті" натисніть кнопку "Додати" ("Add"), потім виберіть кнопку "Пошта" ("Mail..."):
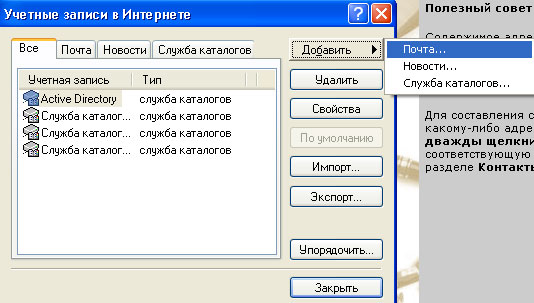
У діалоговому вікні "Майстер підключення до Інтернету" в текстовому полі "Введіть ім'я" вкажіть Ваше ім'я. Натисніть кнопку "Далі":
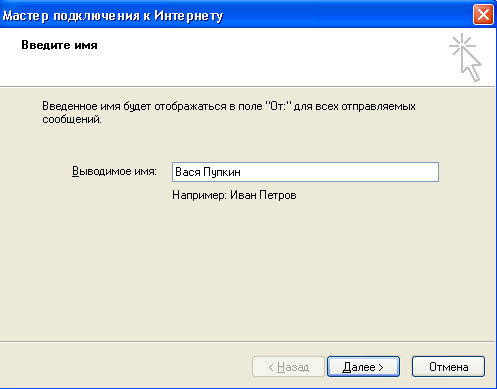
У наступному вікні в полі "Адресу електронної пошти" введіть створювана адреса e-mail, тобто ім'я поштової скриньки з вказівкою доменного імені. Якщо Ви створюєте, наприклад, ящик info, то Ваша адреса буде info@yourdomain.ru, де yourdomain.ru - ім'я Вашого домена. Натисніть кнопку "Далі":
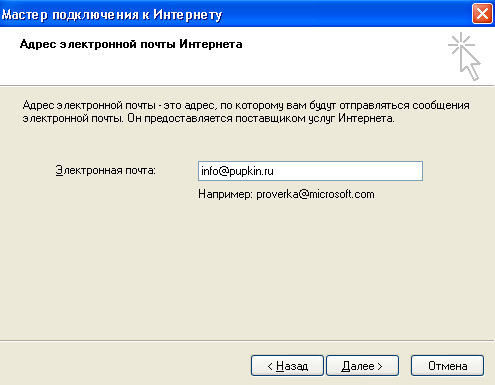
У наступному вікні в полі "Сервер вхідних повідомлень" (POP3) введіть ім'я Вашого домена, наприклад, pop3.yourdomain.ru. У полі "Сервер витікаючих повідомлень" (SMTP) також введіть ім'я Вашого домена (smtp.yourdomain.ru). Натисніть кнопку "Далі":
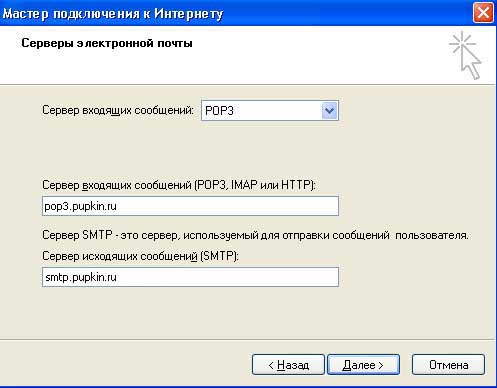
У наступному вікні в полі "Ім'я для входу" ("Account name") введіть повністю ім'я створюваної поштової скриньки, наприклад, info@yourdomain.ru, у полі "Пароль" ("Password") - пароль до цієї поштової скриньки. Натисніть кнопку "Далі":
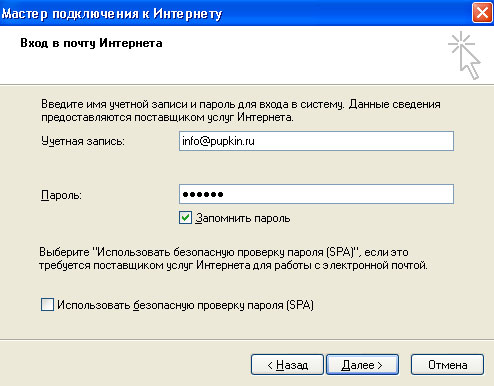
У вікні, що з'явилося, натисніть кнопку "Готовий".
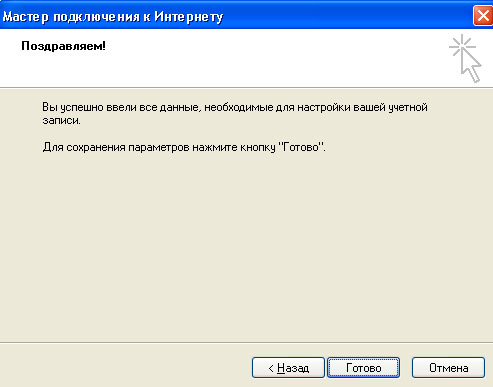
Наново відкрийте діалогове вікно "Облікові записи" ("Tools ->Accounts..."), виділивши знов створений обліковий запис пошти, натисніть кнопку "Властивості" ("Properties"). У діалоговому вікні, що відкрилося, виберіть закладку "Сервери" ("Servers") і відзначте пункт "Перевірка достовірності користувача" ("My server requires authentication"), натисніть кнопку "ОК". Переконаєтеся також, що в налаштуваннях сервера витікаючої пошти (відкривається при натисненні кнопки "Налаштування...") коштує пункт "Як на сервер вхідної пошти".
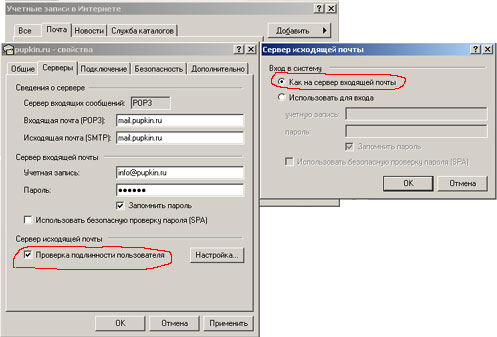
Закрийте вікно "Облікові записи".
На цьому налаштування Outlook Express закінчене.
Налаштування цього поштового клієнта розглянемо на прикладі Outlook Express версії 6.0. Інсталяцію програми ми пропустимо, опишемо лише її налаштування, в дужках - англійський варіант написів.
Запустите Outlook Express. У меню "Сервіс" ("Tools") виберіть "Облікові записи" ("Accounts..."):
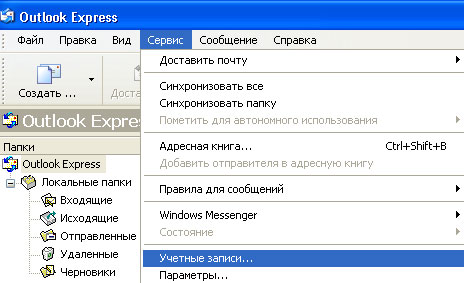
У діалоговому вікні, що з'явилося, "Облікові записи в Інтернеті" натисніть кнопку "Додати" ("Add"), потім виберіть кнопку "Пошта" ("Mail..."):
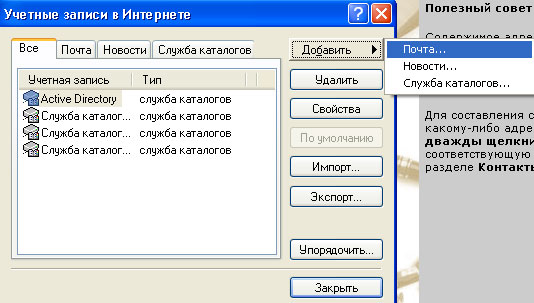
У діалоговому вікні "Майстер підключення до Інтернету" в текстовому полі "Введіть ім'я" вкажіть Ваше ім'я. Натисніть кнопку "Далі":
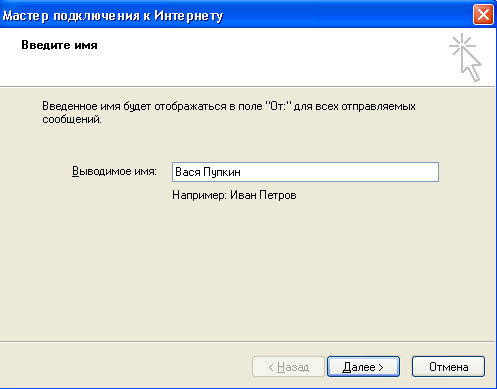
У наступному вікні в полі "Адресу електронної пошти" введіть створювана адреса e-mail, тобто ім'я поштової скриньки з вказівкою доменного імені. Якщо Ви створюєте, наприклад, ящик info, то Ваша адреса буде info@yourdomain.ru, де yourdomain.ru - ім'я Вашого домена. Натисніть кнопку "Далі":
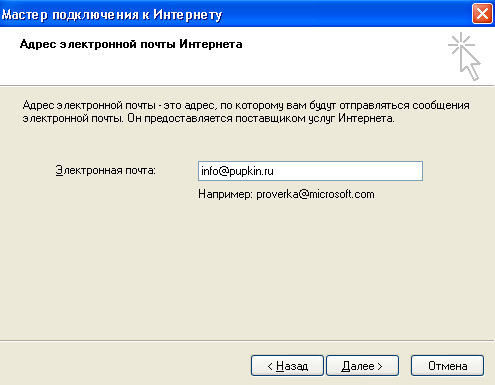
У наступному вікні в полі "Сервер вхідних повідомлень" (POP3) введіть ім'я Вашого домена, наприклад, pop3.yourdomain.ru. У полі "Сервер витікаючих повідомлень" (SMTP) також введіть ім'я Вашого домена (smtp.yourdomain.ru). Натисніть кнопку "Далі":
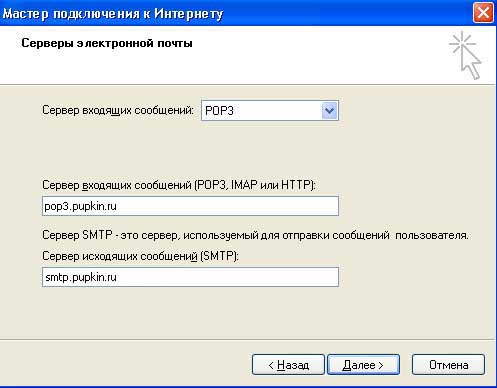
У наступному вікні в полі "Ім'я для входу" ("Account name") введіть повністю ім'я створюваної поштової скриньки, наприклад, info@yourdomain.ru, у полі "Пароль" ("Password") - пароль до цієї поштової скриньки. Натисніть кнопку "Далі":
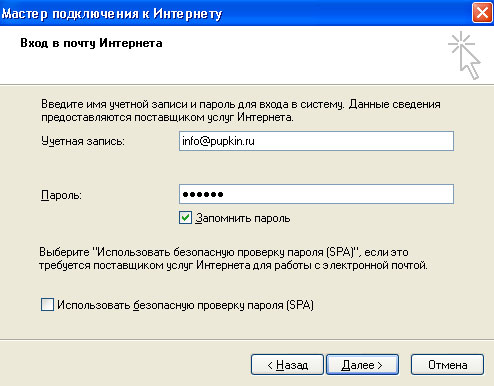
У вікні, що з'явилося, натисніть кнопку "Готовий".
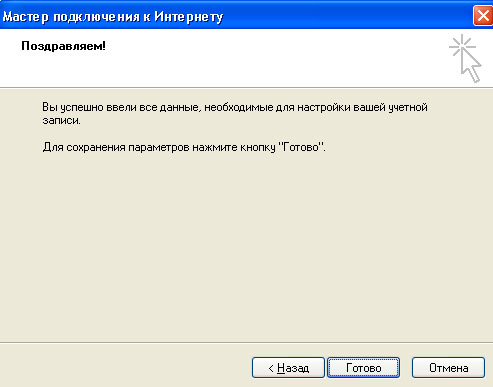
Наново відкрийте діалогове вікно "Облікові записи" ("Tools ->Accounts..."), виділивши знов створений обліковий запис пошти, натисніть кнопку "Властивості" ("Properties"). У діалоговому вікні, що відкрилося, виберіть закладку "Сервери" ("Servers") і відзначте пункт "Перевірка достовірності користувача" ("My server requires authentication"), натисніть кнопку "ОК". Переконаєтеся також, що в налаштуваннях сервера витікаючої пошти (відкривається при натисненні кнопки "Налаштування...") коштує пункт "Як на сервер вхідної пошти".
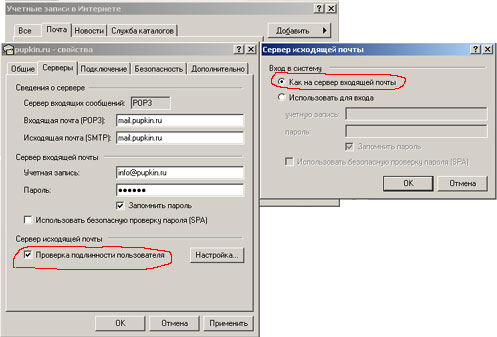
Закрийте вікно "Облікові записи".
На цьому налаштування Outlook Express закінчене.
− Налаштування Mozilla Thunderbird
Запустите програму Mozilla Thunderbird.
В меню "Файл" виберіть "Створити", і далі - "Обліковий запис".

У діалоговому вікні, що з'явилося, виберіть пункт "Обліковий запис електронної пошти".
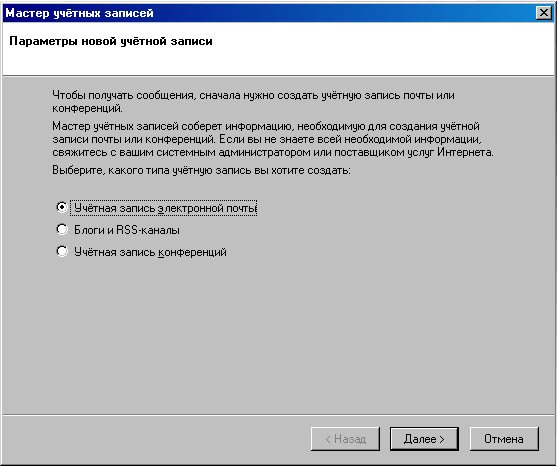
У новому діалоговому вікні вкажіть ім'я, яке виводитиметься в полі "От" при відправці листів, наприклад, "Вася Пупкин", і адреса вашої електронної пошти, наприклад, info@pupkin.ru.
Нажмите "Далі".
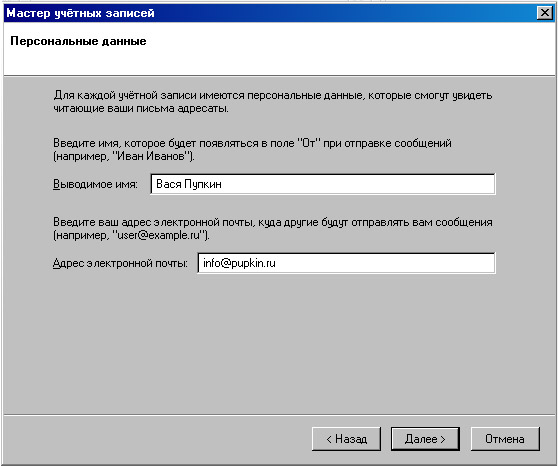
Виберіть тип сервера вхідної пошти POP3 і вкажіть ім'я сервера вхідної пошти, наприклад, pop3.pupkin.ru
Нажмите "Далі".
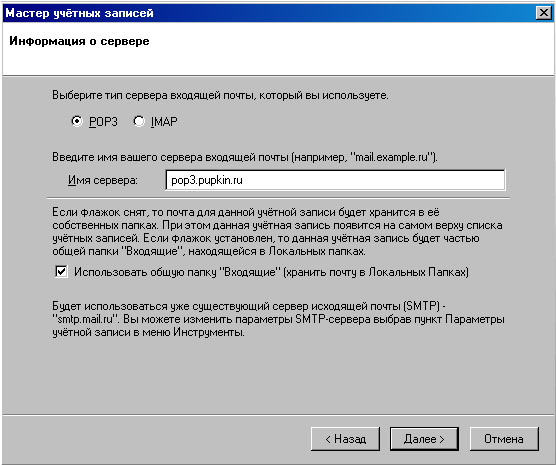
Як ім'я користувача необхідно вказати повну адресу вашої електронної пошти, наприклад, info@pupkin.ru
Нажмите "Далі".
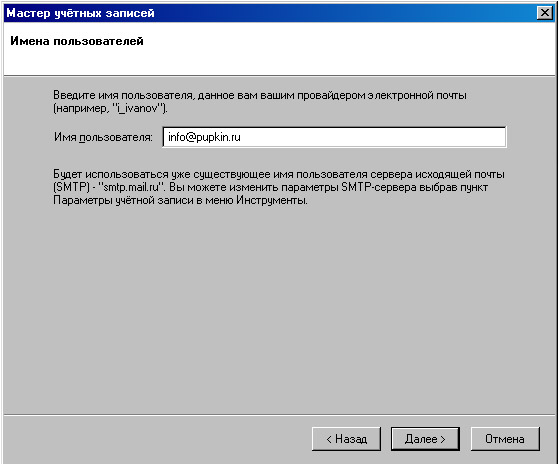
У наступному діалоговому вікні в полі "Ім'я облікового запису" введіть ім'я теки, в якій зберігатимуться всі листи для вказаної адреси електронної пошти, наприклад, "Особиста".
Нажмите "Далі".
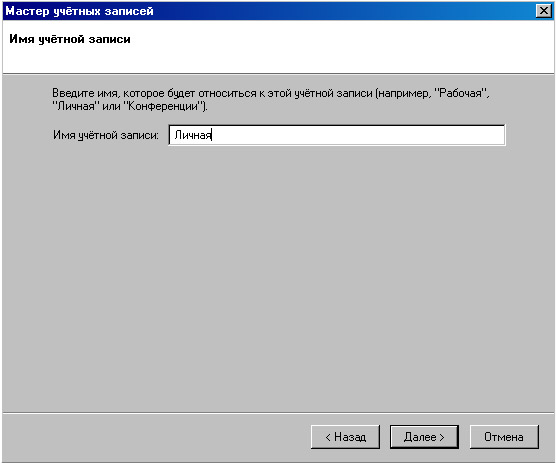
Перевірте правильність заповнених полів в новому вікні і натисніть "Готово".
Щоб Ви могли відправляти листи з програми Thunderbird Вам необхідно набудувати сервер витікаючої пошти.
Для цього виберіть в меню "Інструменти" "Параметри облікового запису", а у вікні, що відкрилося, - пункт "Сервер витікаючої пошти(SMTP)" і натисніть кнопку "Додати".

У діалоговому вікні, що з'явилося, в полі "Опис" введіть будь-яка назва для сервера, наприклад, "Сервер відправки пошти". Дане поле не є обов'язковим для заповнення.
В наступному полі вкажіть ім'я сервера, наприклад smtp.pupkin.ru. Далі перевірте, щоб в полі "Порт" був прописаний 25-й порт, і в графі "Ім'я користувача" введіть повна назва Вашої поштової скриньки, наприклад, info@pupkin.ru.

Тепер поштова скринька настроєна.
Імпортування пошти з програми The Bat! у програму Thunderbird
Відкрийте The Bat! і експортуйте Вашу пошту у формат стандартної поштової скриньки Unix (mbx).
Для цього виділите курсором листи, які хочете скопіювати, і натисніть комбінацію клавіш "Alt + F5". У діалоговому вікні, що з'явилося, у вкладці "Тип файлу" виберіть "UNIX-ящики (*.MBX)". Задайте ім'я файлу, наприклад, batmail і натисніть "Зберегти".
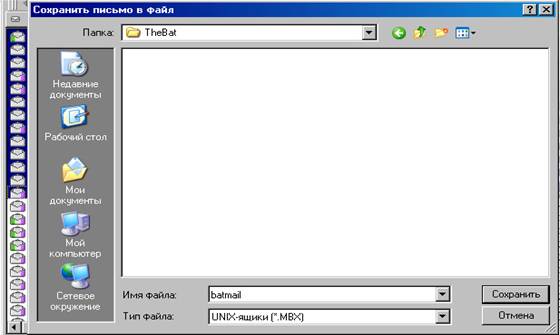
Після збереження видалите розширення файлу. Наприклад, якщо ім'я файлу batmail.mbx, то зробіть його просто batmail. Тепер досить скопіювати даний файл в каталог Mail/Local Folders у Вашому каталозі профілю Thunderbird, який розташований по адресу
C:\Documents and Settings\[Log-in Name]\Application Data\Thunderbird \Profiles\.
Відкрийте програму Thunderbird.
Теперь Ваша стара пошта повинна знаходитися в теках Вашого профілю в Thunderbird.

Запустите програму Mozilla Thunderbird.
В меню "Файл" виберіть "Створити", і далі - "Обліковий запис".

У діалоговому вікні, що з'явилося, виберіть пункт "Обліковий запис електронної пошти".
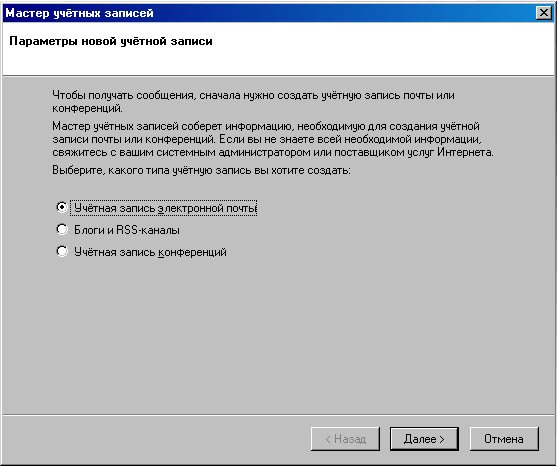
У новому діалоговому вікні вкажіть ім'я, яке виводитиметься в полі "От" при відправці листів, наприклад, "Вася Пупкин", і адреса вашої електронної пошти, наприклад, info@pupkin.ru.
Нажмите "Далі".
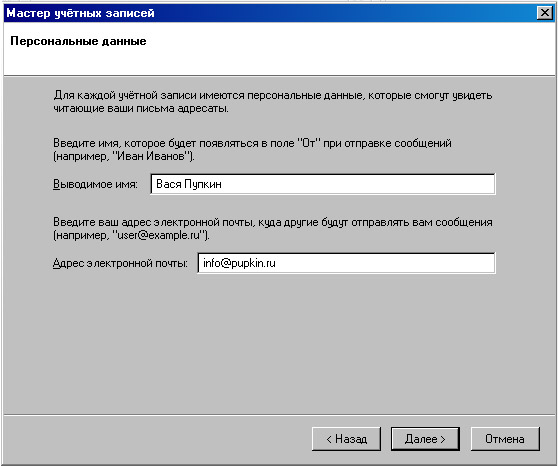
Виберіть тип сервера вхідної пошти POP3 і вкажіть ім'я сервера вхідної пошти, наприклад, pop3.pupkin.ru
Нажмите "Далі".
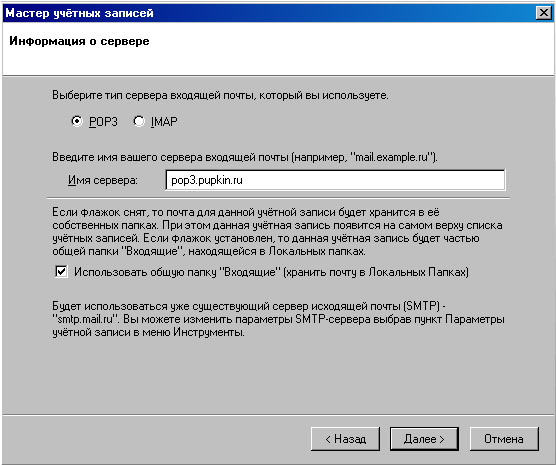
Як ім'я користувача необхідно вказати повну адресу вашої електронної пошти, наприклад, info@pupkin.ru
Нажмите "Далі".
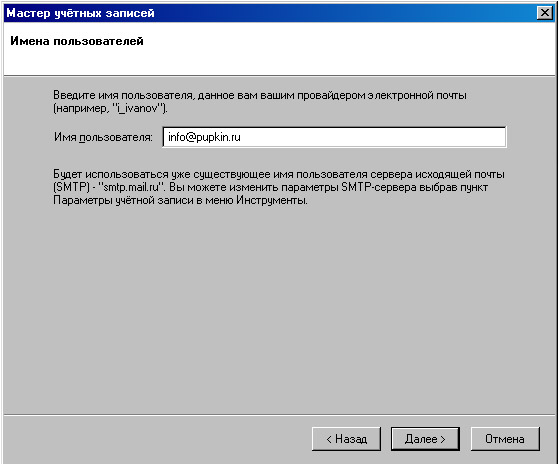
У наступному діалоговому вікні в полі "Ім'я облікового запису" введіть ім'я теки, в якій зберігатимуться всі листи для вказаної адреси електронної пошти, наприклад, "Особиста".
Нажмите "Далі".
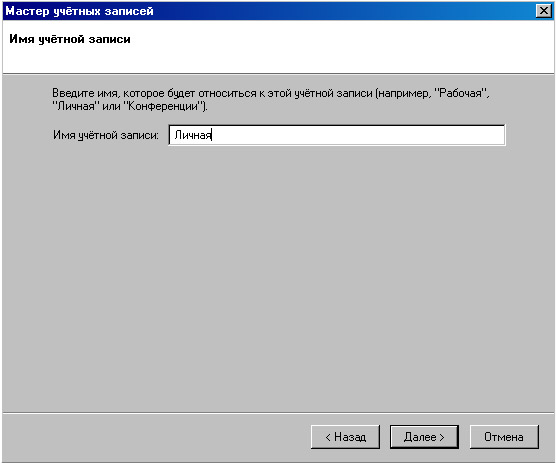
Перевірте правильність заповнених полів в новому вікні і натисніть "Готово".
Щоб Ви могли відправляти листи з програми Thunderbird Вам необхідно набудувати сервер витікаючої пошти.
Для цього виберіть в меню "Інструменти" "Параметри облікового запису", а у вікні, що відкрилося, - пункт "Сервер витікаючої пошти(SMTP)" і натисніть кнопку "Додати".

У діалоговому вікні, що з'явилося, в полі "Опис" введіть будь-яка назва для сервера, наприклад, "Сервер відправки пошти". Дане поле не є обов'язковим для заповнення.
В наступному полі вкажіть ім'я сервера, наприклад smtp.pupkin.ru. Далі перевірте, щоб в полі "Порт" був прописаний 25-й порт, і в графі "Ім'я користувача" введіть повна назва Вашої поштової скриньки, наприклад, info@pupkin.ru.

Тепер поштова скринька настроєна.
Імпортування пошти з програми The Bat! у програму Thunderbird
Відкрийте The Bat! і експортуйте Вашу пошту у формат стандартної поштової скриньки Unix (mbx).
Для цього виділите курсором листи, які хочете скопіювати, і натисніть комбінацію клавіш "Alt + F5". У діалоговому вікні, що з'явилося, у вкладці "Тип файлу" виберіть "UNIX-ящики (*.MBX)". Задайте ім'я файлу, наприклад, batmail і натисніть "Зберегти".
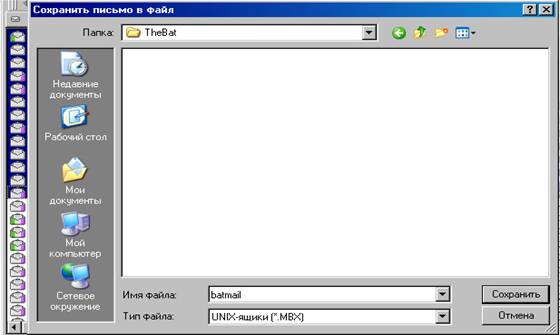
Після збереження видалите розширення файлу. Наприклад, якщо ім'я файлу batmail.mbx, то зробіть його просто batmail. Тепер досить скопіювати даний файл в каталог Mail/Local Folders у Вашому каталозі профілю Thunderbird, який розташований по адресу
C:\Documents and Settings\[Log-in Name]\Application Data\Thunderbird \Profiles\.
Відкрийте програму Thunderbird.
Теперь Ваша стара пошта повинна знаходитися в теках Вашого профілю в Thunderbird.
