Метка «The Bat»
− Налаштування поштових програм
Тлумачення термінів
Сайт. Перші кроки
Як працює сайт?
Навіщо потрібний сайт?
Хто робить сайт?
Домени і все, що з ними пов'язане
Що таке домени і якими вони бувають?
Розшифровка національних доменів
Загальні домени верхнього рівня
Whois
Як ви яхту назвете...
Парковка
Хостинг
Платити чи ні?
Кого вибрати?
Реселлінг
Розміщення сервера
Лог-файли (балки)
Файли .htaccess і .htpasswd
Програмне забезпечення
Налаштування поштових програм
Налаштування FTP-клиентов Електронна пошта міцно увійшла до життя сучасної людини, практично витіснивши звичні у минулому паперові листи. Незаперечною перевагою електронної пошти є висока швидкість передачі даних. Тепер, навіть знаходячись різних країнах, люди можуть обмінюватися миттєвими електронними повідомленнями, фотографіями, файлами.
Поштову скриньку можна завести безкоштовно на будь-якому порталі, що надає таку послугу (yandex.ru, mail.ru і так далі) або ж сплативши хостинг сайту. У останньому випадку Ви дістанете відмінну можливість створити іменну поштову скриньку виду «адресат@имя_Вашего_сайта», де замість «адресат» може бути використане будь-яке зручне Вам слово.
Для роботи з листами провайдери пропонують своїм клієнтам доступ в поштовий веб-сервер-інтерфейс або можливість викачати всю наявну пошту до себе на комп'ютер за допомогою спеціальних поштових програм: The Bat, Outlook Express, Microsoft Outlook або Mozilla Thunderbird.
Інструкції по налаштуванню поштових програм
− Налаштування The Bat!
Налаштування цього поштового клієнта розглянемо на прикладі The Bat! версії 3.5. Інсталяцію програми ми пропустимо, опишемо лише її налаштування.
Запустите The Bat!. У меню "Ящик" виберіть "Нова поштова скринька":

У діалоговому вікні, що з'явилося, "Створення нової поштової скриньки" в текстове поле "Назву ящика" введіть ім'я створюваної поштової скриньки (під цією назвою ящик буде видний в програмі The Bat! в майбутньому), наприклад, info. Натисніть кнопку "Далі":

У наступному вікні в полі "Ім'я і прізвище" введіть Ваше ім'я, в полі "Адреса E-mail" - створювана адреса e-mail, тобто ім'я поштової скриньки з вказівкою доменного імені. Якщо Ви створюєте, наприклад, ящик info, то Ваша адреса буде info@yourdomain.ru, де yourdomain.ru - ім'я Вашого домена. У полі "Організація" введіть назву Вашої організації (це поле заповнювати не обов'язково). Натисніть кнопку "Далі":

У полі "SMTP-сервер" введіть ім'я Вашого домена, наприклад, smtp.yourdomain.ru.
В поле "POP3 сервер" введіть ім'я Вашого домена, наприклад, pop3.yourdomain.ru.
Поставьте галочку в полі "Мій сервер SMTP вимагає авторизації" (у старіших версіях програми цієї галочки може не бути - Ваші дії в цьому випадку будуть описані пізнішим). Натисніть кнопку "Далі".
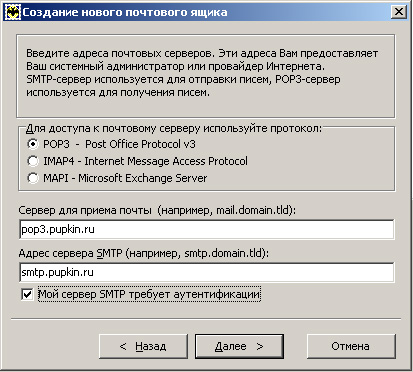
У наступному вікні в полі "Користувач" введіть повне ім'я створюваної поштової скриньки, наприклад, info@yourdomain.ru, у полі "Пароль" - пароль до цієї поштової скриньки. Натисніть кнопку "Далі":

У випадку, якщо раніше Ви поставили галочку у пункту "Мій сервер SMTP вимагає авторизації", то на даному етапі Ви можете вибрати пункт "Ні" і натиснути "Готово". Якщо у Вас старіша версія програми і пункту "Мій сервер SMTP вимагає авторизації" у Вас не було, виберіть в наступному вікні пункт "Та і натисніть кнопку "Готовий":
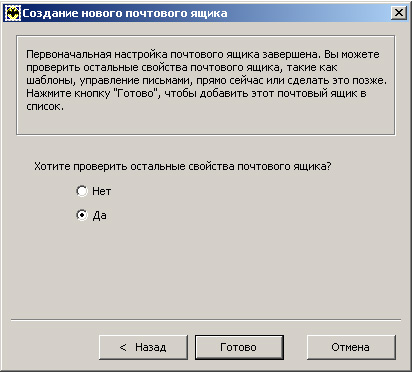
У "Властивості поштової скриньки", в розділі "Транспорт" -> "Відправка пошти", натисніть кнопку "Аутентифікація" і відзначте пункт "Аутентифікація SMTP":
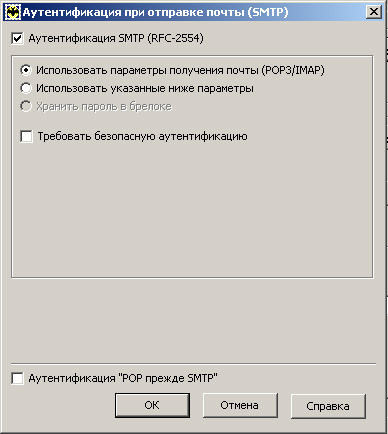
Ми рекомендуємо не використовувати секунди в графі "Перевіряти з інтервалом в ...", встановивши час автоматичної перевірки 15 хвилин. Як показує досвід, цей часу цілком достатньо для оперативного отримання поштової кореспонденції.
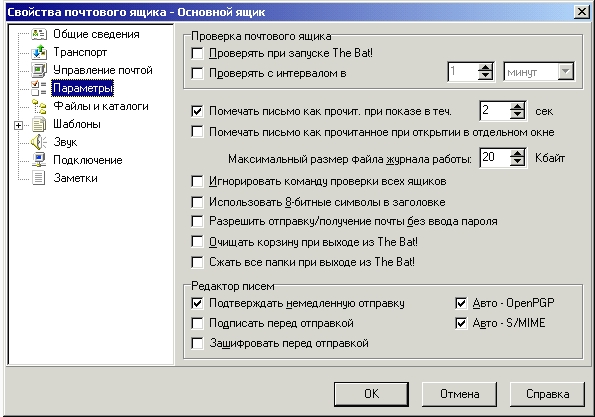
Налаштування цього поштового клієнта розглянемо на прикладі The Bat! версії 3.5. Інсталяцію програми ми пропустимо, опишемо лише її налаштування.
Запустите The Bat!. У меню "Ящик" виберіть "Нова поштова скринька":

У діалоговому вікні, що з'явилося, "Створення нової поштової скриньки" в текстове поле "Назву ящика" введіть ім'я створюваної поштової скриньки (під цією назвою ящик буде видний в програмі The Bat! в майбутньому), наприклад, info. Натисніть кнопку "Далі":

У наступному вікні в полі "Ім'я і прізвище" введіть Ваше ім'я, в полі "Адреса E-mail" - створювана адреса e-mail, тобто ім'я поштової скриньки з вказівкою доменного імені. Якщо Ви створюєте, наприклад, ящик info, то Ваша адреса буде info@yourdomain.ru, де yourdomain.ru - ім'я Вашого домена. У полі "Організація" введіть назву Вашої організації (це поле заповнювати не обов'язково). Натисніть кнопку "Далі":

У полі "SMTP-сервер" введіть ім'я Вашого домена, наприклад, smtp.yourdomain.ru.
В поле "POP3 сервер" введіть ім'я Вашого домена, наприклад, pop3.yourdomain.ru.
Поставьте галочку в полі "Мій сервер SMTP вимагає авторизації" (у старіших версіях програми цієї галочки може не бути - Ваші дії в цьому випадку будуть описані пізнішим). Натисніть кнопку "Далі".
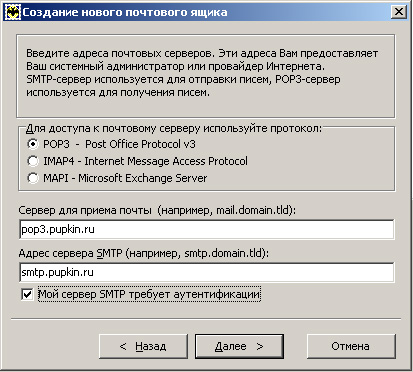
У наступному вікні в полі "Користувач" введіть повне ім'я створюваної поштової скриньки, наприклад, info@yourdomain.ru, у полі "Пароль" - пароль до цієї поштової скриньки. Натисніть кнопку "Далі":

У випадку, якщо раніше Ви поставили галочку у пункту "Мій сервер SMTP вимагає авторизації", то на даному етапі Ви можете вибрати пункт "Ні" і натиснути "Готово". Якщо у Вас старіша версія програми і пункту "Мій сервер SMTP вимагає авторизації" у Вас не було, виберіть в наступному вікні пункт "Та і натисніть кнопку "Готовий":
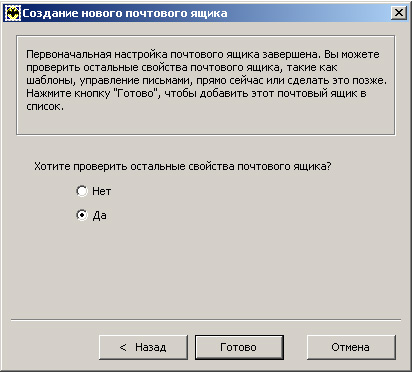
У "Властивості поштової скриньки", в розділі "Транспорт" -> "Відправка пошти", натисніть кнопку "Аутентифікація" і відзначте пункт "Аутентифікація SMTP":
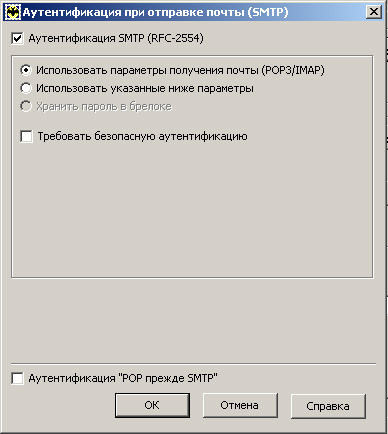
Ми рекомендуємо не використовувати секунди в графі "Перевіряти з інтервалом в ...", встановивши час автоматичної перевірки 15 хвилин. Як показує досвід, цей часу цілком достатньо для оперативного отримання поштової кореспонденції.
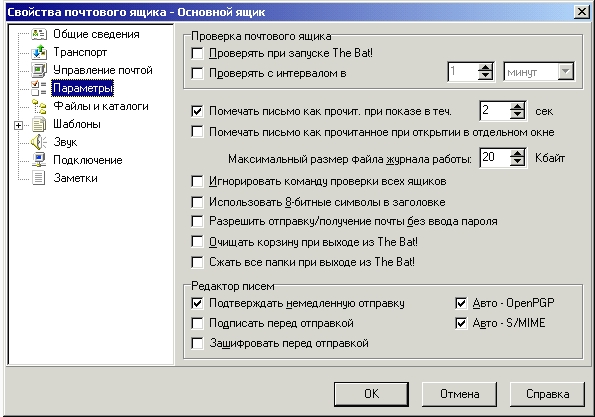
− Налаштування Mozilla Thunderbird
Запустите програму Mozilla Thunderbird.
В меню "Файл" виберіть "Створити", і далі - "Обліковий запис".

У діалоговому вікні, що з'явилося, виберіть пункт "Обліковий запис електронної пошти".
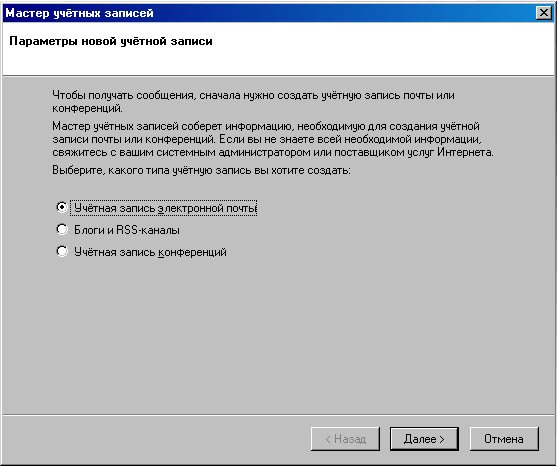
У новому діалоговому вікні вкажіть ім'я, яке виводитиметься в полі "От" при відправці листів, наприклад, "Вася Пупкин", і адреса вашої електронної пошти, наприклад, info@pupkin.ru.
Нажмите "Далі".
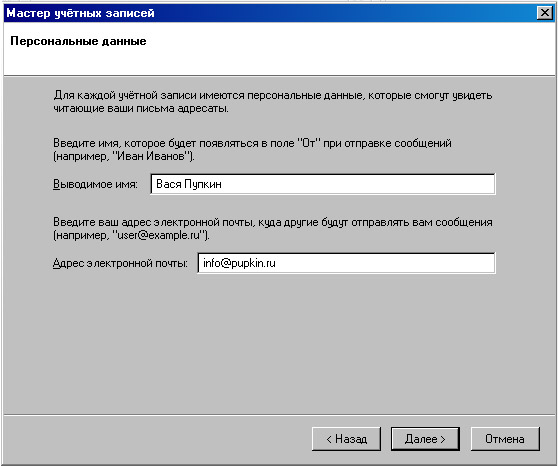
Виберіть тип сервера вхідної пошти POP3 і вкажіть ім'я сервера вхідної пошти, наприклад, pop3.pupkin.ru
Нажмите "Далі".
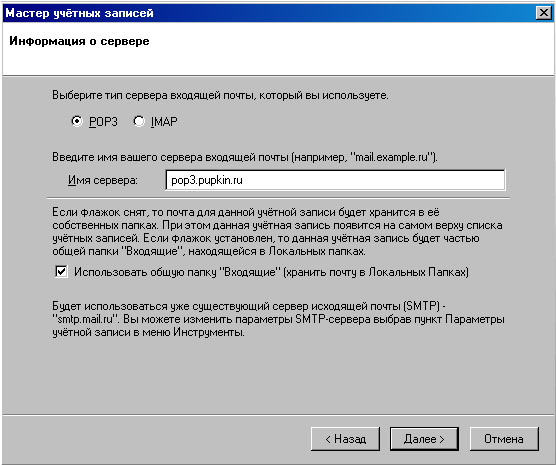
Як ім'я користувача необхідно вказати повну адресу вашої електронної пошти, наприклад, info@pupkin.ru
Нажмите "Далі".
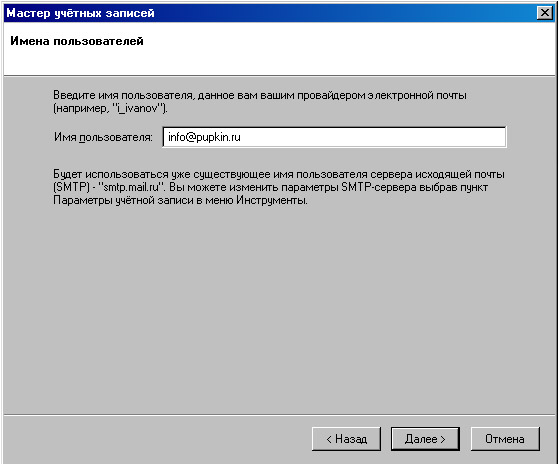
У наступному діалоговому вікні в полі "Ім'я облікового запису" введіть ім'я теки, в якій зберігатимуться всі листи для вказаної адреси електронної пошти, наприклад, "Особиста".
Нажмите "Далі".
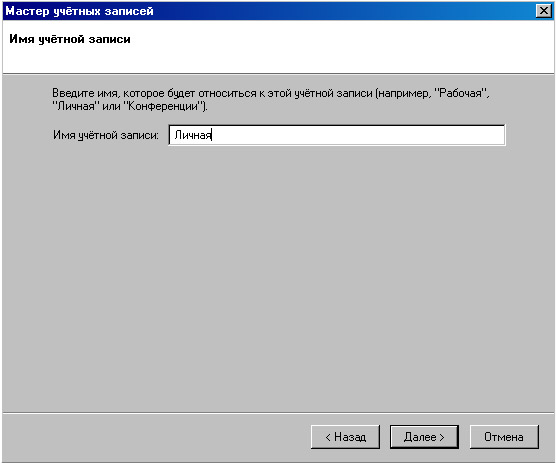
Перевірте правильність заповнених полів в новому вікні і натисніть "Готово".
Щоб Ви могли відправляти листи з програми Thunderbird Вам необхідно набудувати сервер витікаючої пошти.
Для цього виберіть в меню "Інструменти" "Параметри облікового запису", а у вікні, що відкрилося, - пункт "Сервер витікаючої пошти(SMTP)" і натисніть кнопку "Додати".

У діалоговому вікні, що з'явилося, в полі "Опис" введіть будь-яка назва для сервера, наприклад, "Сервер відправки пошти". Дане поле не є обов'язковим для заповнення.
В наступному полі вкажіть ім'я сервера, наприклад smtp.pupkin.ru. Далі перевірте, щоб в полі "Порт" був прописаний 25-й порт, і в графі "Ім'я користувача" введіть повна назва Вашої поштової скриньки, наприклад, info@pupkin.ru.

Тепер поштова скринька настроєна.
Імпортування пошти з програми The Bat! у програму Thunderbird
Відкрийте The Bat! і експортуйте Вашу пошту у формат стандартної поштової скриньки Unix (mbx).
Для цього виділите курсором листи, які хочете скопіювати, і натисніть комбінацію клавіш "Alt + F5". У діалоговому вікні, що з'явилося, у вкладці "Тип файлу" виберіть "UNIX-ящики (*.MBX)". Задайте ім'я файлу, наприклад, batmail і натисніть "Зберегти".
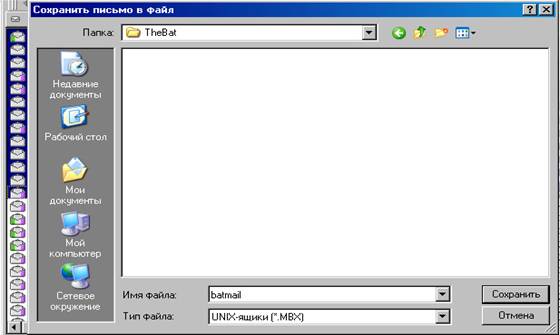
Після збереження видалите розширення файлу. Наприклад, якщо ім'я файлу batmail.mbx, то зробіть його просто batmail. Тепер досить скопіювати даний файл в каталог Mail/Local Folders у Вашому каталозі профілю Thunderbird, який розташований по адресу
C:\Documents and Settings\[Log-in Name]\Application Data\Thunderbird \Profiles\.
Відкрийте програму Thunderbird.
Теперь Ваша стара пошта повинна знаходитися в теках Вашого профілю в Thunderbird.

Запустите програму Mozilla Thunderbird.
В меню "Файл" виберіть "Створити", і далі - "Обліковий запис".

У діалоговому вікні, що з'явилося, виберіть пункт "Обліковий запис електронної пошти".
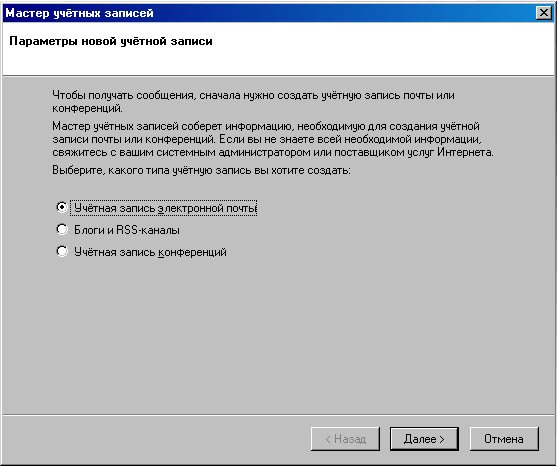
У новому діалоговому вікні вкажіть ім'я, яке виводитиметься в полі "От" при відправці листів, наприклад, "Вася Пупкин", і адреса вашої електронної пошти, наприклад, info@pupkin.ru.
Нажмите "Далі".
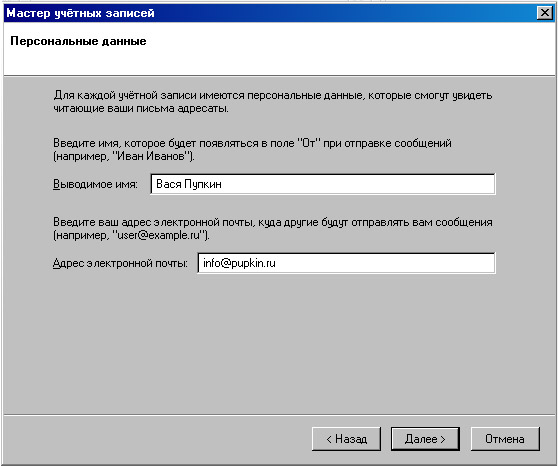
Виберіть тип сервера вхідної пошти POP3 і вкажіть ім'я сервера вхідної пошти, наприклад, pop3.pupkin.ru
Нажмите "Далі".
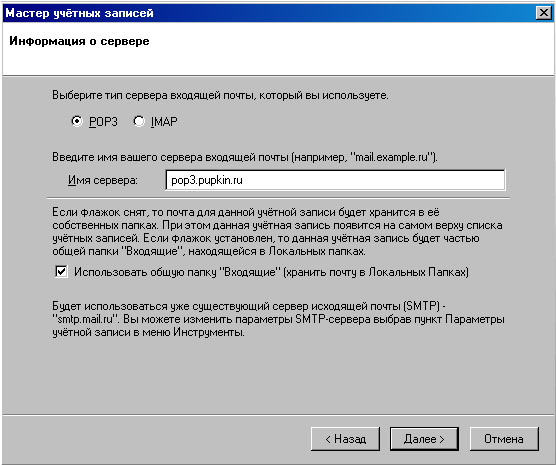
Як ім'я користувача необхідно вказати повну адресу вашої електронної пошти, наприклад, info@pupkin.ru
Нажмите "Далі".
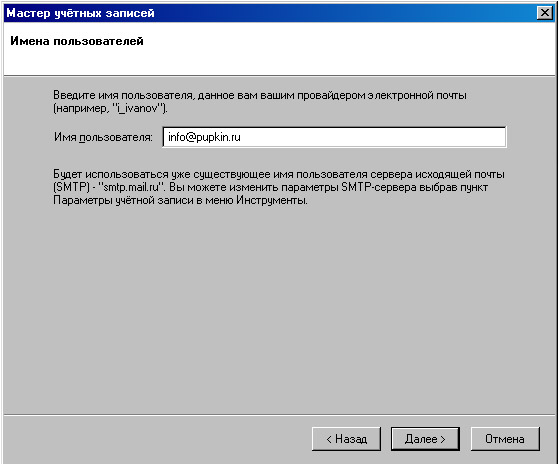
У наступному діалоговому вікні в полі "Ім'я облікового запису" введіть ім'я теки, в якій зберігатимуться всі листи для вказаної адреси електронної пошти, наприклад, "Особиста".
Нажмите "Далі".
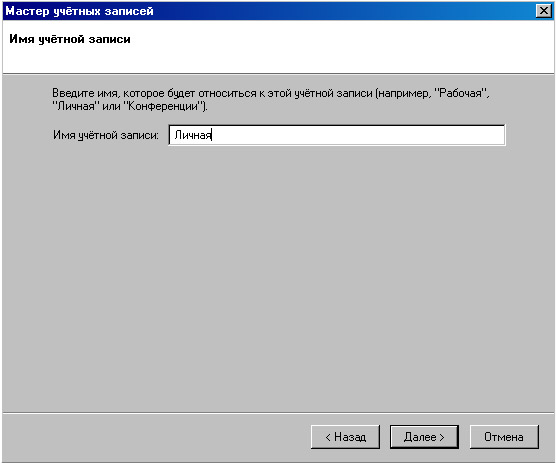
Перевірте правильність заповнених полів в новому вікні і натисніть "Готово".
Щоб Ви могли відправляти листи з програми Thunderbird Вам необхідно набудувати сервер витікаючої пошти.
Для цього виберіть в меню "Інструменти" "Параметри облікового запису", а у вікні, що відкрилося, - пункт "Сервер витікаючої пошти(SMTP)" і натисніть кнопку "Додати".

У діалоговому вікні, що з'явилося, в полі "Опис" введіть будь-яка назва для сервера, наприклад, "Сервер відправки пошти". Дане поле не є обов'язковим для заповнення.
В наступному полі вкажіть ім'я сервера, наприклад smtp.pupkin.ru. Далі перевірте, щоб в полі "Порт" був прописаний 25-й порт, і в графі "Ім'я користувача" введіть повна назва Вашої поштової скриньки, наприклад, info@pupkin.ru.

Тепер поштова скринька настроєна.
Імпортування пошти з програми The Bat! у програму Thunderbird
Відкрийте The Bat! і експортуйте Вашу пошту у формат стандартної поштової скриньки Unix (mbx).
Для цього виділите курсором листи, які хочете скопіювати, і натисніть комбінацію клавіш "Alt + F5". У діалоговому вікні, що з'явилося, у вкладці "Тип файлу" виберіть "UNIX-ящики (*.MBX)". Задайте ім'я файлу, наприклад, batmail і натисніть "Зберегти".
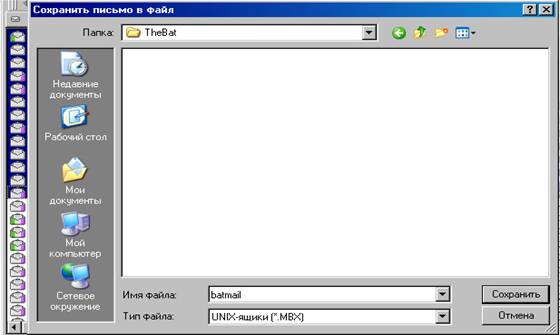
Після збереження видалите розширення файлу. Наприклад, якщо ім'я файлу batmail.mbx, то зробіть його просто batmail. Тепер досить скопіювати даний файл в каталог Mail/Local Folders у Вашому каталозі профілю Thunderbird, який розташований по адресу
C:\Documents and Settings\[Log-in Name]\Application Data\Thunderbird \Profiles\.
Відкрийте програму Thunderbird.
Теперь Ваша стара пошта повинна знаходитися в теках Вашого профілю в Thunderbird.
