Метка «Outlook»
− Налаштування поштових програм
Тлумачення термінів
Сайт. Перші кроки
Як працює сайт?
Навіщо потрібний сайт?
Хто робить сайт?
Домени і все, що з ними пов'язане
Що таке домени і якими вони бувають?
Розшифровка національних доменів
Загальні домени верхнього рівня
Whois
Як ви яхту назвете...
Парковка
Хостинг
Платити чи ні?
Кого вибрати?
Реселлінг
Розміщення сервера
Лог-файли (балки)
Файли .htaccess і .htpasswd
Програмне забезпечення
Налаштування поштових програм
Налаштування FTP-клиентов Електронна пошта міцно увійшла до життя сучасної людини, практично витіснивши звичні у минулому паперові листи. Незаперечною перевагою електронної пошти є висока швидкість передачі даних. Тепер, навіть знаходячись різних країнах, люди можуть обмінюватися миттєвими електронними повідомленнями, фотографіями, файлами.
Поштову скриньку можна завести безкоштовно на будь-якому порталі, що надає таку послугу (yandex.ru, mail.ru і так далі) або ж сплативши хостинг сайту. У останньому випадку Ви дістанете відмінну можливість створити іменну поштову скриньку виду «адресат@имя_Вашего_сайта», де замість «адресат» може бути використане будь-яке зручне Вам слово.
Для роботи з листами провайдери пропонують своїм клієнтам доступ в поштовий веб-сервер-інтерфейс або можливість викачати всю наявну пошту до себе на комп'ютер за допомогою спеціальних поштових програм: The Bat, Outlook Express, Microsoft Outlook або Mozilla Thunderbird.
Інструкції по налаштуванню поштових програм
− Налаштування Outlook Express
Налаштування цього поштового клієнта розглянемо на прикладі Outlook Express версії 6.0. Інсталяцію програми ми пропустимо, опишемо лише її налаштування, в дужках - англійський варіант написів.
Запустите Outlook Express. У меню "Сервіс" ("Tools") виберіть "Облікові записи" ("Accounts..."):
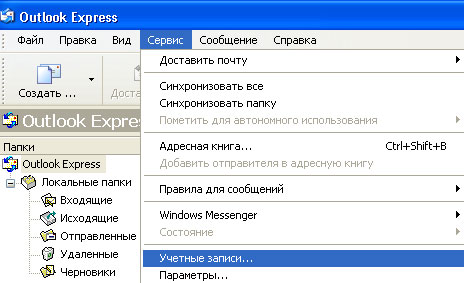
У діалоговому вікні, що з'явилося, "Облікові записи в Інтернеті" натисніть кнопку "Додати" ("Add"), потім виберіть кнопку "Пошта" ("Mail..."):
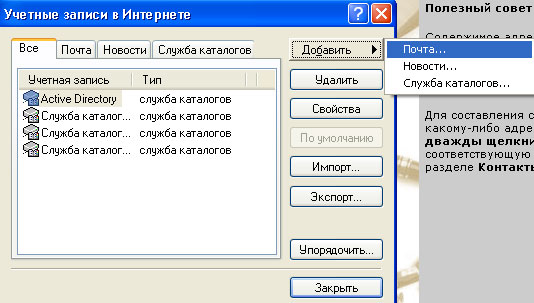
У діалоговому вікні "Майстер підключення до Інтернету" в текстовому полі "Введіть ім'я" вкажіть Ваше ім'я. Натисніть кнопку "Далі":
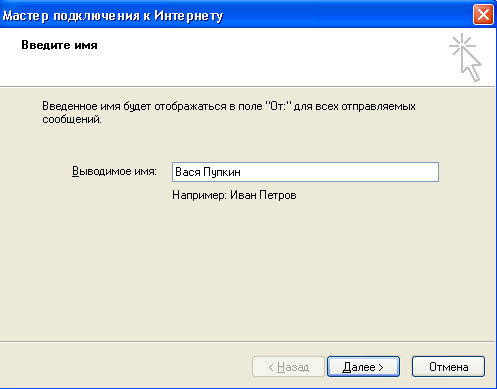
У наступному вікні в полі "Адресу електронної пошти" введіть створювана адреса e-mail, тобто ім'я поштової скриньки з вказівкою доменного імені. Якщо Ви створюєте, наприклад, ящик info, то Ваша адреса буде info@yourdomain.ru, де yourdomain.ru - ім'я Вашого домена. Натисніть кнопку "Далі":
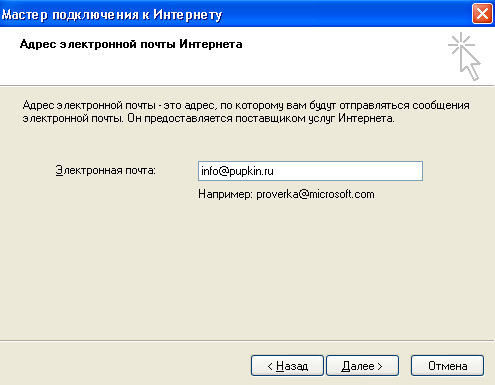
У наступному вікні в полі "Сервер вхідних повідомлень" (POP3) введіть ім'я Вашого домена, наприклад, pop3.yourdomain.ru. У полі "Сервер витікаючих повідомлень" (SMTP) також введіть ім'я Вашого домена (smtp.yourdomain.ru). Натисніть кнопку "Далі":
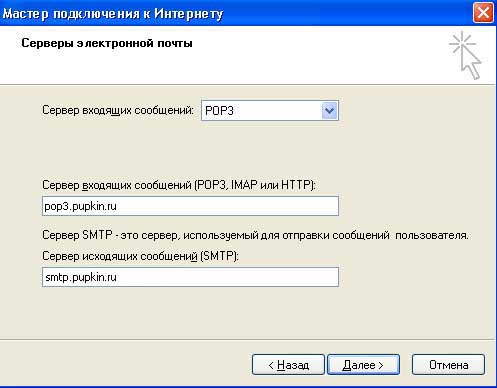
У наступному вікні в полі "Ім'я для входу" ("Account name") введіть повністю ім'я створюваної поштової скриньки, наприклад, info@yourdomain.ru, у полі "Пароль" ("Password") - пароль до цієї поштової скриньки. Натисніть кнопку "Далі":
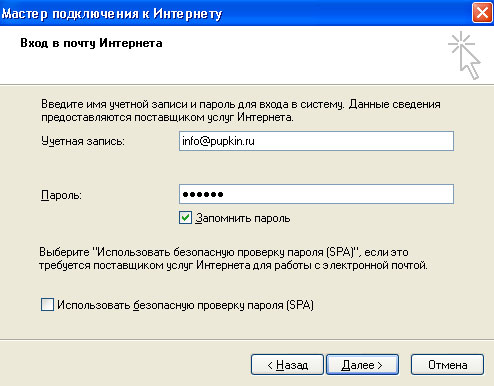
У вікні, що з'явилося, натисніть кнопку "Готовий".
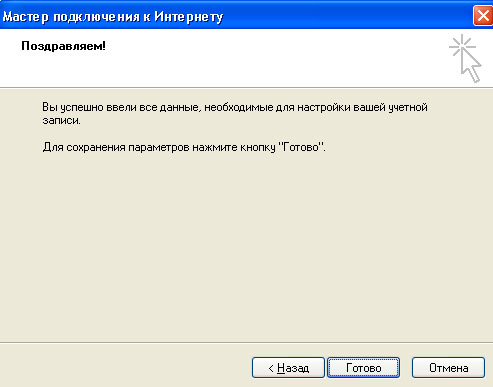
Наново відкрийте діалогове вікно "Облікові записи" ("Tools ->Accounts..."), виділивши знов створений обліковий запис пошти, натисніть кнопку "Властивості" ("Properties"). У діалоговому вікні, що відкрилося, виберіть закладку "Сервери" ("Servers") і відзначте пункт "Перевірка достовірності користувача" ("My server requires authentication"), натисніть кнопку "ОК". Переконаєтеся також, що в налаштуваннях сервера витікаючої пошти (відкривається при натисненні кнопки "Налаштування...") коштує пункт "Як на сервер вхідної пошти".
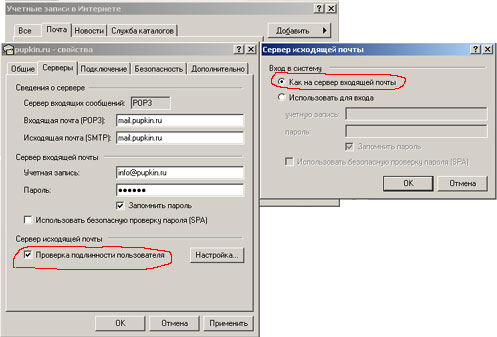
Закрийте вікно "Облікові записи".
На цьому налаштування Outlook Express закінчене.
Налаштування цього поштового клієнта розглянемо на прикладі Outlook Express версії 6.0. Інсталяцію програми ми пропустимо, опишемо лише її налаштування, в дужках - англійський варіант написів.
Запустите Outlook Express. У меню "Сервіс" ("Tools") виберіть "Облікові записи" ("Accounts..."):
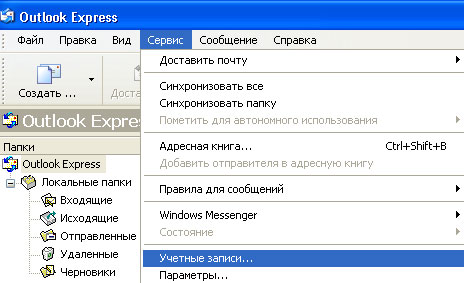
У діалоговому вікні, що з'явилося, "Облікові записи в Інтернеті" натисніть кнопку "Додати" ("Add"), потім виберіть кнопку "Пошта" ("Mail..."):
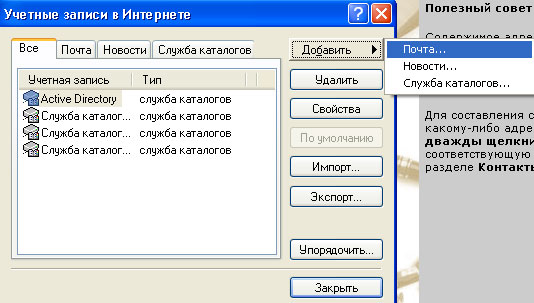
У діалоговому вікні "Майстер підключення до Інтернету" в текстовому полі "Введіть ім'я" вкажіть Ваше ім'я. Натисніть кнопку "Далі":
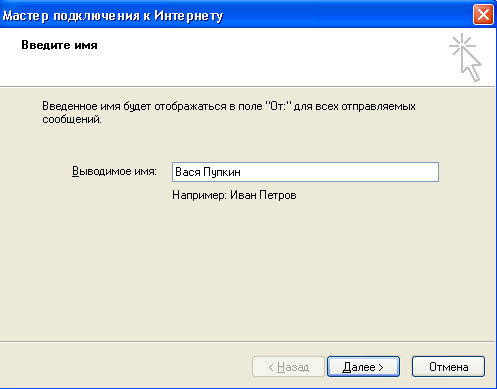
У наступному вікні в полі "Адресу електронної пошти" введіть створювана адреса e-mail, тобто ім'я поштової скриньки з вказівкою доменного імені. Якщо Ви створюєте, наприклад, ящик info, то Ваша адреса буде info@yourdomain.ru, де yourdomain.ru - ім'я Вашого домена. Натисніть кнопку "Далі":
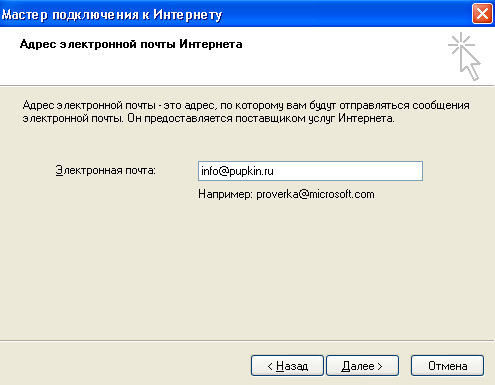
У наступному вікні в полі "Сервер вхідних повідомлень" (POP3) введіть ім'я Вашого домена, наприклад, pop3.yourdomain.ru. У полі "Сервер витікаючих повідомлень" (SMTP) також введіть ім'я Вашого домена (smtp.yourdomain.ru). Натисніть кнопку "Далі":
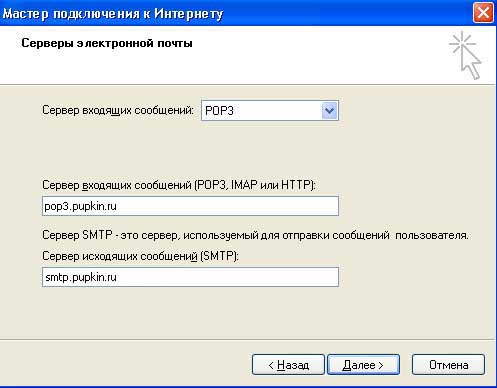
У наступному вікні в полі "Ім'я для входу" ("Account name") введіть повністю ім'я створюваної поштової скриньки, наприклад, info@yourdomain.ru, у полі "Пароль" ("Password") - пароль до цієї поштової скриньки. Натисніть кнопку "Далі":
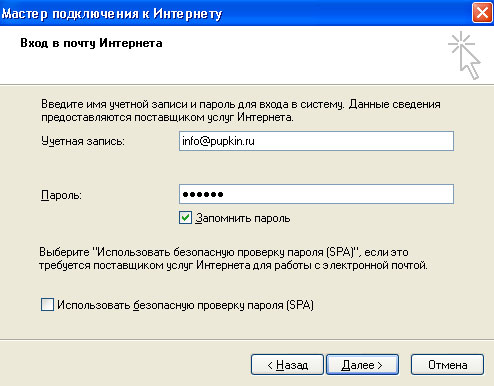
У вікні, що з'явилося, натисніть кнопку "Готовий".
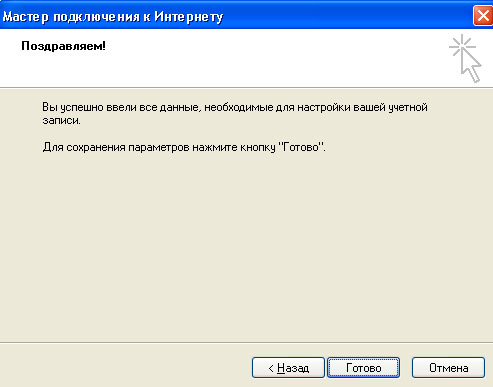
Наново відкрийте діалогове вікно "Облікові записи" ("Tools ->Accounts..."), виділивши знов створений обліковий запис пошти, натисніть кнопку "Властивості" ("Properties"). У діалоговому вікні, що відкрилося, виберіть закладку "Сервери" ("Servers") і відзначте пункт "Перевірка достовірності користувача" ("My server requires authentication"), натисніть кнопку "ОК". Переконаєтеся також, що в налаштуваннях сервера витікаючої пошти (відкривається при натисненні кнопки "Налаштування...") коштує пункт "Як на сервер вхідної пошти".
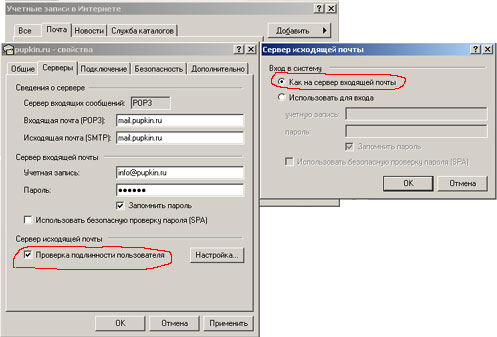
Закрийте вікно "Облікові записи".
На цьому налаштування Outlook Express закінчене.
− Налаштування Microsoft Outlook
Налаштування цього поштового клієнта розглянемо на прикладі Microsoft Outlook 2002. Інсталяцію програми ми пропустимо, опишемо лише її налаштування, в дужках - англійський варіант написів.
Запустите Microsoft Outlook. У меню "Сервіс" ("Tools") виберіть "Облікові записи електронної пошти" ("Accounts..."):
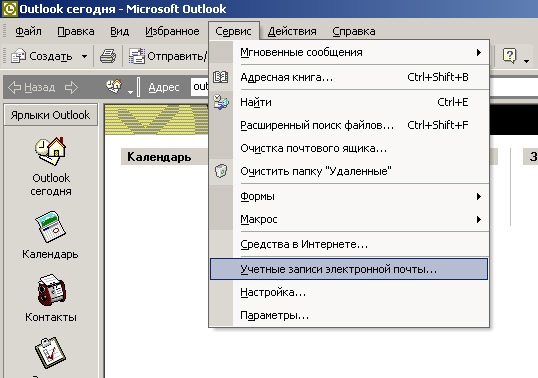
У діалоговому вікні, що з'явилося, "Облікові записи електронної пошти" виберіть "Додати новий обліковий запис електронної пошти" ("Add"), потім натисніть кнопку "Далі" ("Next"):
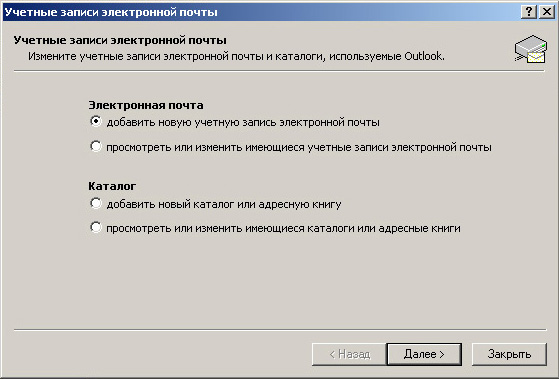
У діалоговому вікні "Тип сервера" відзначте тип сервера POP3 або IMAP. Натисніть кнопку "Далі":

У наступному діалоговому вікні "Налаштування електронної пошти інтернету" в розділі "Зведення про користувача" введіть Ваше ім'я і назву поштової скриньки з вказівкою доменного імені. Якщо Ви створюєте, наприклад, ящик info, то Ваша адреса буде info@yourdomain.ru, де yourdomain.ru - ім'я Вашого домена.
В розділі "Зведення про вхід" введіть повне ім'я створюваної поштової скриньки, наприклад, info@yourdomain.ru. У полі "Пароль" ("Password") - пароль до цієї поштової скриньки.
В розділі "Зведення про сервер" як сервер вхідної пошти (POP3 або IMAP) введіть pop3.yourdomain.ru. У полі "Сервер витікаючих повідомлень" (SMTP) також введіть ім'я Вашого домена (smtp.yourdomain.ru).
Нажмите кнопку "Інші налаштування":

У вікні, що відкрилося, виберіть вкладку "Сервер витікаючої пошти" і поставте галочку "SMTP-серверу потрібна перевірка достовірності", відзначте пункт "Аналогічно серверу для вхідної пошти". Натисніть "OK", потім - "Далі".

У вікні, що з'явилося, натисніть кнопку "Готовий".
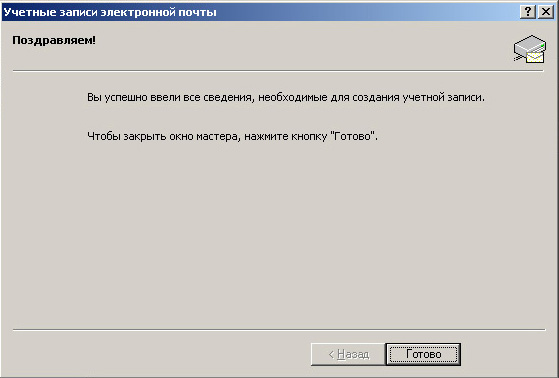
На цьому налаштування Microsoft Outlook закінчене.
Налаштування цього поштового клієнта розглянемо на прикладі Microsoft Outlook 2002. Інсталяцію програми ми пропустимо, опишемо лише її налаштування, в дужках - англійський варіант написів.
Запустите Microsoft Outlook. У меню "Сервіс" ("Tools") виберіть "Облікові записи електронної пошти" ("Accounts..."):
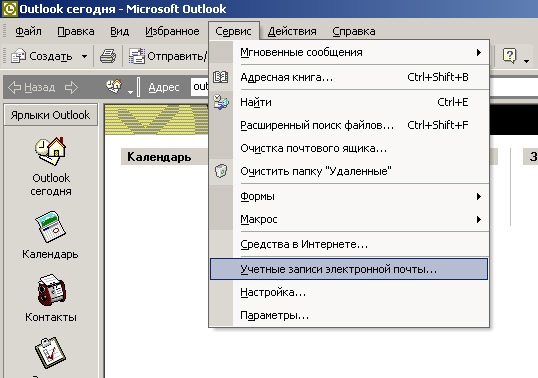
У діалоговому вікні, що з'явилося, "Облікові записи електронної пошти" виберіть "Додати новий обліковий запис електронної пошти" ("Add"), потім натисніть кнопку "Далі" ("Next"):
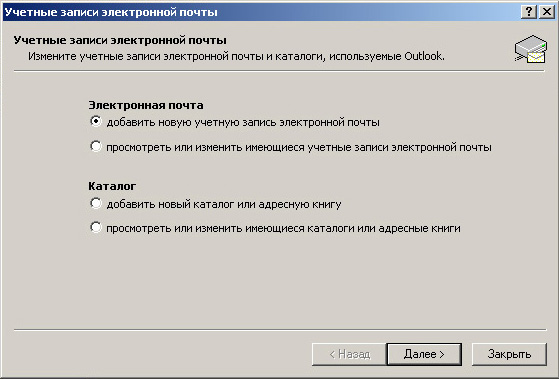
У діалоговому вікні "Тип сервера" відзначте тип сервера POP3 або IMAP. Натисніть кнопку "Далі":

У наступному діалоговому вікні "Налаштування електронної пошти інтернету" в розділі "Зведення про користувача" введіть Ваше ім'я і назву поштової скриньки з вказівкою доменного імені. Якщо Ви створюєте, наприклад, ящик info, то Ваша адреса буде info@yourdomain.ru, де yourdomain.ru - ім'я Вашого домена.
В розділі "Зведення про вхід" введіть повне ім'я створюваної поштової скриньки, наприклад, info@yourdomain.ru. У полі "Пароль" ("Password") - пароль до цієї поштової скриньки.
В розділі "Зведення про сервер" як сервер вхідної пошти (POP3 або IMAP) введіть pop3.yourdomain.ru. У полі "Сервер витікаючих повідомлень" (SMTP) також введіть ім'я Вашого домена (smtp.yourdomain.ru).
Нажмите кнопку "Інші налаштування":

У вікні, що відкрилося, виберіть вкладку "Сервер витікаючої пошти" і поставте галочку "SMTP-серверу потрібна перевірка достовірності", відзначте пункт "Аналогічно серверу для вхідної пошти". Натисніть "OK", потім - "Далі".

У вікні, що з'явилося, натисніть кнопку "Готовий".
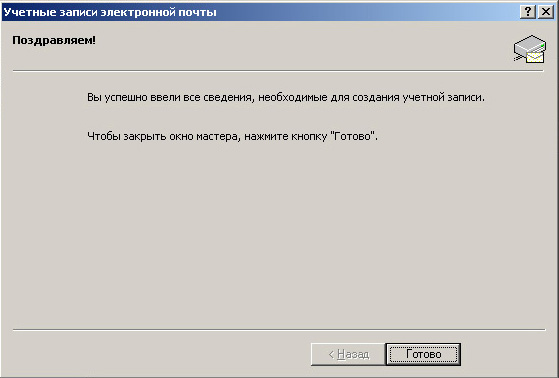
На цьому налаштування Microsoft Outlook закінчене.
« Список меток