Налаштування Microsoft Outlook
Налаштування цього поштового клієнта розглянемо на прикладі Microsoft Outlook 2002. Інсталяцію програми ми пропустимо, опишемо лише її налаштування, в дужках - англійський варіант написів.
Запустите Microsoft Outlook. У меню "Сервіс" ("Tools") виберіть "Облікові записи електронної пошти" ("Accounts..."):
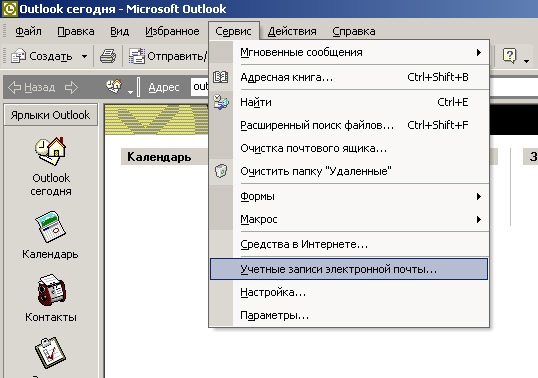
У діалоговому вікні, що з'явилося, "Облікові записи електронної пошти" виберіть "Додати новий обліковий запис електронної пошти" ("Add"), потім натисніть кнопку "Далі" ("Next"):
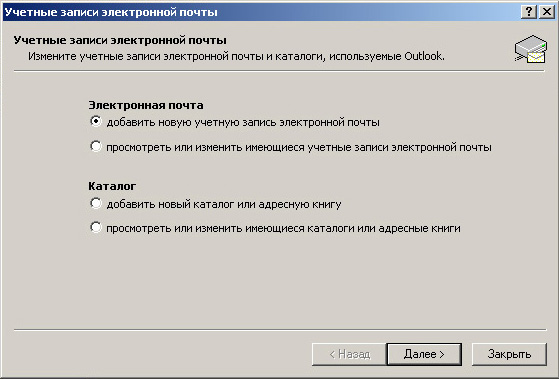
У діалоговому вікні "Тип сервера" відзначте тип сервера POP3 або IMAP. Натисніть кнопку "Далі":

У наступному діалоговому вікні "Налаштування електронної пошти інтернету" в розділі "Зведення про користувача" введіть Ваше ім'я і назву поштової скриньки з вказівкою доменного імені. Якщо Ви створюєте, наприклад, ящик info, то Ваша адреса буде info@yourdomain.ru, де yourdomain.ru - ім'я Вашого домена.
В розділі "Зведення про вхід" введіть повне ім'я створюваної поштової скриньки, наприклад, info@yourdomain.ru. У полі "Пароль" ("Password") - пароль до цієї поштової скриньки.
В розділі "Зведення про сервер" як сервер вхідної пошти (POP3 або IMAP) введіть pop3.yourdomain.ru. У полі "Сервер витікаючих повідомлень" (SMTP) також введіть ім'я Вашого домена (smtp.yourdomain.ru).
Нажмите кнопку "Інші налаштування":

У вікні, що відкрилося, виберіть вкладку "Сервер витікаючої пошти" і поставте галочку "SMTP-серверу потрібна перевірка достовірності", відзначте пункт "Аналогічно серверу для вхідної пошти". Натисніть "OK", потім - "Далі".

У вікні, що з'явилося, натисніть кнопку "Готовий".
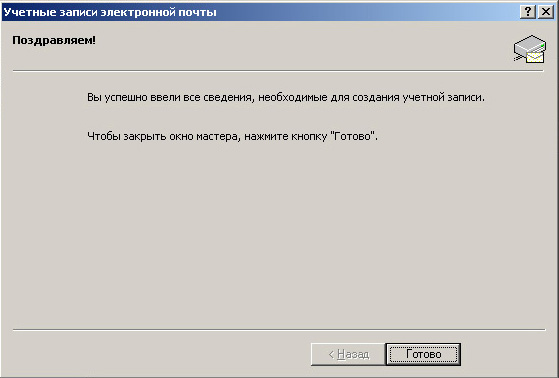
На цьому налаштування Microsoft Outlook закінчене.
Налаштування цього поштового клієнта розглянемо на прикладі Microsoft Outlook 2002. Інсталяцію програми ми пропустимо, опишемо лише її налаштування, в дужках - англійський варіант написів.
Запустите Microsoft Outlook. У меню "Сервіс" ("Tools") виберіть "Облікові записи електронної пошти" ("Accounts..."):
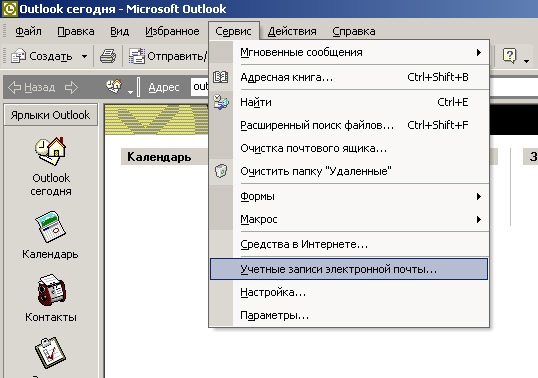
У діалоговому вікні, що з'явилося, "Облікові записи електронної пошти" виберіть "Додати новий обліковий запис електронної пошти" ("Add"), потім натисніть кнопку "Далі" ("Next"):
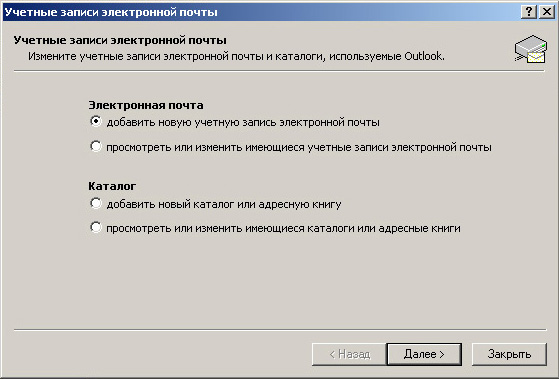
У діалоговому вікні "Тип сервера" відзначте тип сервера POP3 або IMAP. Натисніть кнопку "Далі":

У наступному діалоговому вікні "Налаштування електронної пошти інтернету" в розділі "Зведення про користувача" введіть Ваше ім'я і назву поштової скриньки з вказівкою доменного імені. Якщо Ви створюєте, наприклад, ящик info, то Ваша адреса буде info@yourdomain.ru, де yourdomain.ru - ім'я Вашого домена.
В розділі "Зведення про вхід" введіть повне ім'я створюваної поштової скриньки, наприклад, info@yourdomain.ru. У полі "Пароль" ("Password") - пароль до цієї поштової скриньки.
В розділі "Зведення про сервер" як сервер вхідної пошти (POP3 або IMAP) введіть pop3.yourdomain.ru. У полі "Сервер витікаючих повідомлень" (SMTP) також введіть ім'я Вашого домена (smtp.yourdomain.ru).
Нажмите кнопку "Інші налаштування":

У вікні, що відкрилося, виберіть вкладку "Сервер витікаючої пошти" і поставте галочку "SMTP-серверу потрібна перевірка достовірності", відзначте пункт "Аналогічно серверу для вхідної пошти". Натисніть "OK", потім - "Далі".

У вікні, що з'явилося, натисніть кнопку "Готовий".
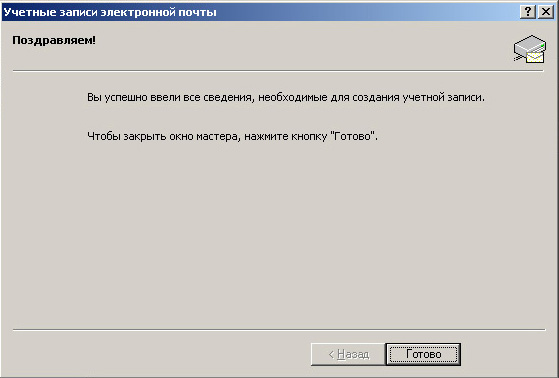
На цьому налаштування Microsoft Outlook закінчене.